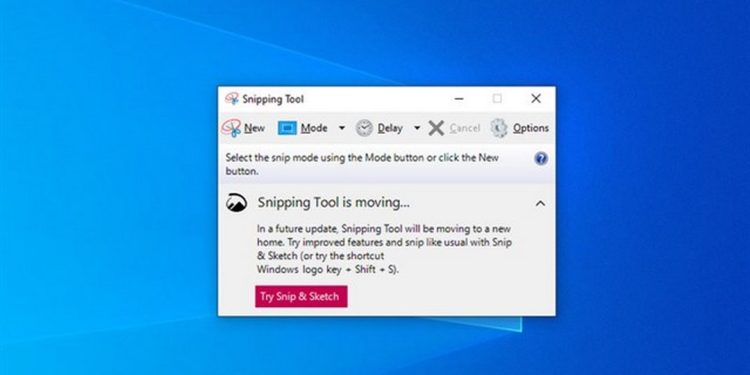Hướng dẫn Hướng dẫn Chụp màn hình máy tính bằng tool Đơn Giản và Hiệu Quả Đơn Giản và Hiệu Quả là một công cụ hữu ích giúp bạn chụp màn hình máy tính của mình một cách nhanh chóng, đơn giản và hiệu quả. Nếu bạn muốn biết cách chụp màn hình máy tính của mình một cách đơn giản và hiệu quả, hãy tham khảo hướng dẫn này. Chúng tôi sẽ hướng dẫn bạn cách chụp màn hình máy tính của mình bằng các công cụ đơn giản và hiệu quả.
Cách chụp màn hình máy tính bằng công cụ Snipping Tool trong Windows 10
Snipping Tool là một công cụ hữu ích trong Windows 10, cho phép bạn chụp màn hình máy tính của mình. Đây là công cụ rất dễ sử dụng và có thể giúp bạn chụp nhanh chóng mà không cần phải sử dụng phần mềm bên thứ ba.
Để sử dụng Snipping Tool trên Windows 10, bạn cần thực hiện các bước sau:
Bước 1: Tìm kiếm Snipping Tool trên thanh tìm kiếm của Windows 10.
Bước 2: Mở công cụ Snipping Tool bằng cách nhấp vào biểu tượng.
Bước 3: Sau khi mở công cụ, bạn sẽ thấy một cửa sổ mới xuất hiện. Bạn có thể chọn loại chụp màn hình bạn muốn thực hiện bằng cách nhấp vào nút “Chọn loại chụp”.
Bước 4: Sau khi chọn loại chụp, bạn có thể di chuyển con trỏ chuột để chọn phần màn hình bạn muốn chụp.
Bước 5: Khi bạn đã chọn phần màn hình cần chụp, nhấp vào nút “Chụp” để hoàn tất quá trình chụp.
Bước 6: Sau khi chụp xong, bạn sẽ thấy một hình ảnh chụp màn hình được hiển thị trong cửa sổ Snipping Tool. Bạn có thể lưu hình ảnh này bằng cách nhấp vào nút “Lưu”.
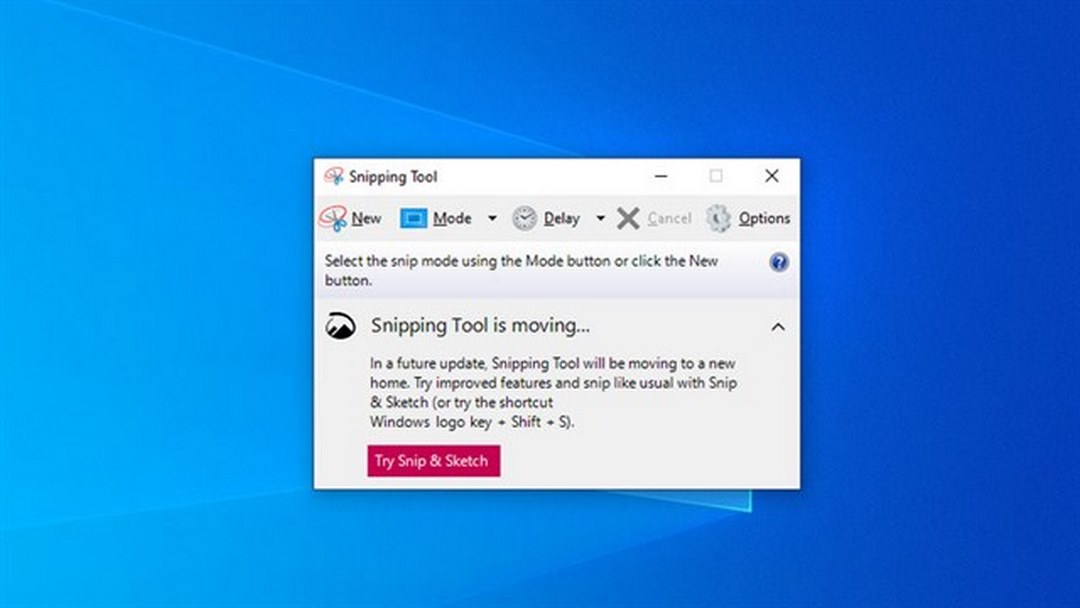
Cách sử dụng phím tắt để chụp màn hình máy tính
Phím tắt là một công cụ hữu ích để chụp màn hình máy tính. Nó cho phép bạn chụp màn hình máy tính của mình một cách nhanh chóng và dễ dàng.
Để sử dụng phím tắt để chụp màn hình, bạn cần phải nhấn và giữ phím Windows (hoặc Command trên Mac) và phím Print Screen (hoặc F14 trên Mac). Sau khi bạn nhấn và giữ cả hai phím, màn hình máy tính của bạn sẽ được chụp lại.
Bạn cũng có thể sử dụng phím Alt + Print Screen để chụp màn hình của một cửa sổ riêng biệt. Để làm điều này, bạn cần phải nhấn và giữ phím Alt và phím Print Screen. Sau đó, bạn sẽ thấy màn hình của cửa sổ đã chọn được chụp lại.
Sau khi bạn đã chụp màn hình, bạn có thể mở ứng dụng Paint hoặc Photoshop để xem hình ảnh chụp màn hình. Bạn cũng có thể lưu hình ảnh chụp màn hình vào máy tính của mình.
Vậy là bạn đã biết cách sử dụng phím tắt để chụp màn hình máy tính. Hãy thử ngay và chia sẻ kết quả của bạn với bạn bè của bạn!
Cách chụp màn hình máy tính bằng công cụ Greenshot
Công cụ Greenshot là một phần mềm miễn phí và dễ sử dụng để chụp màn hình máy tính. Nó cho phép bạn chụp màn hình toàn màn hình, một phần của màn hình hoặc một cửa sổ cụ thể. Nó cũng cung cấp nhiều tùy chọn khác nhau để chỉnh sửa ảnh chụp màn hình, bao gồm cắt, điều chỉnh kích thước, thêm chú thích, v.v.
Để chụp màn hình máy tính bằng công cụ Greenshot, bạn cần phải tải và cài đặt phần mềm trước. Sau đó, bạn có thể chọn phím tắt để chụp màn hình. Mặc định, phím tắt là Ctrl + PrtScr. Khi bạn nhấn phím tắt, màn hình sẽ hiển thị một hộp thoại xác nhận. Bạn có thể chọn chụp toàn màn hình, một phần của màn hình hoặc một cửa sổ cụ thể.
Sau khi chọn, hình ảnh sẽ được lưu trữ trong bộ nhớ tạm của máy tính. Bạn có thể mở hình ảnh bằng công cụ Greenshot để chỉnh sửa nó. Công cụ cung cấp nhiều tùy chọn để chỉnh sửa hình ảnh, bao gồm cắt, điều chỉnh kích thước, thêm chú thích, v.v. Sau khi hoàn thành, bạn có thể lưu hình ảnh vào máy tính hoặc chia sẻ nó trên các mạng xã hội.
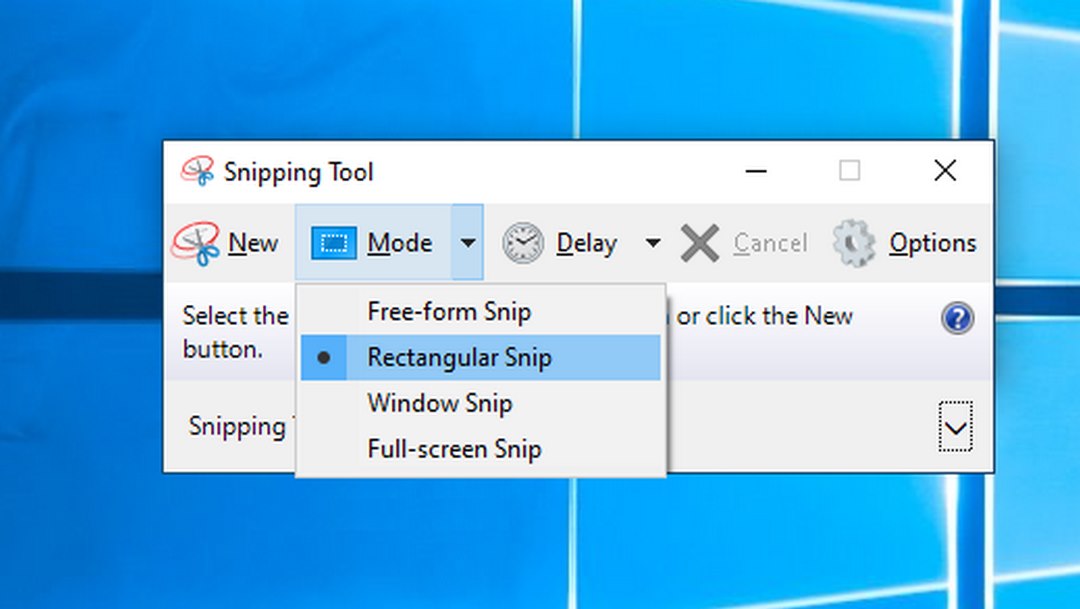
Bạn có thể lựa chụp ảnh theo vùng mong muốn
Cách chụp màn hình máy tính bằng công cụ Lightshot
Lightshot là một công cụ chụp ảnh màn hình máy tính được sử dụng rộng rãi trên Windows và Mac. Nó cho phép bạn chụp màn hình máy tính của mình một cách nhanh chóng và dễ dàng.
Để sử dụng Lightshot, bạn cần tải và cài đặt phần mềm trên máy tính của mình. Sau khi cài đặt xong, bạn sẽ thấy biểu tượng Lightshot trên thanh công cụ của máy tính. Bạn cũng có thể gọi nó bằng cách nhấn phím Print Screen (PrtScr) trên bàn phím của máy tính.
Sau khi bạn nhấn phím PrtScr, màn hình máy tính của bạn sẽ hiển thị một hộp thoại có chứa các tùy chọn chụp ảnh. Bạn có thể chọn một phần hoặc toàn bộ màn hình máy tính của mình để chụp. Sau khi chọn phần màn hình cần chụp, bạn có thể chỉnh sửa ảnh bằng các công cụ chỉnh sửa cung cấp trong Lightshot.
Bạn cũng có thể lưu ảnh chụp màn hình vào máy tính của mình hoặc chia sẻ nó trên các mạng xã hội khác nhau. Lightshot cũng cung cấp một URL ngắn để bạn có thể chia sẻ ảnh chụp màn hình của mình trên các trang web hoặc diễn đàn.
Lightshot là một công cụ chụp ảnh màn hình máy tính rất tiện lợi và dễ sử dụng. Nó cho phép bạn chụp màn hình máy tính của mình một cách nhanh chóng và dễ dàng.
Cách chụp màn hình máy tính bằng công cụ Jing
Công cụ Jing là một phần mềm miễn phí được sử dụng để chụp màn hình máy tính. Nó cho phép bạn chụp màn hình và lưu trữ nó trên máy tính của bạn hoặc chia sẻ nó trên Internet. Công cụ Jing cũng cung cấp một công cụ ghi âm, cho phép bạn ghi lại các thao tác trên màn hình.
Để sử dụng công cụ Jing để chụp màn hình, bạn cần phải tải và cài đặt phần mềm trên máy tính của mình. Sau khi cài đặt xong, bạn có thể bắt đầu chụp màn hình bằng cách nhấp vào biểu tượng Jing trên thanh công cụ của máy tính. Bạn có thể chọn chụp toàn bộ màn hình hoặc chỉ một phần của nó. Khi bạn đã chọn phần màn hình cần chụp, bạn có thể nhấp vào nút “Chụp” để bắt đầu quá trình chụp.
Sau khi chụp xong, bạn có thể lưu ảnh chụp màn hình trên máy tính của mình hoặc chia sẻ nó trên Internet. Bạn cũng có thể sử dụng công cụ ghi âm của Jing để ghi lại các thao tác trên màn hình.
Với công cụ Jing, bạn có thể dễ dàng chụp màn hình máy tính của mình và lưu trữ hoặc chia sẻ nó trên Internet. Nó cũng cung cấp một công cụ ghi âm, cho phép bạn ghi lại các thao tác trên màn hình.
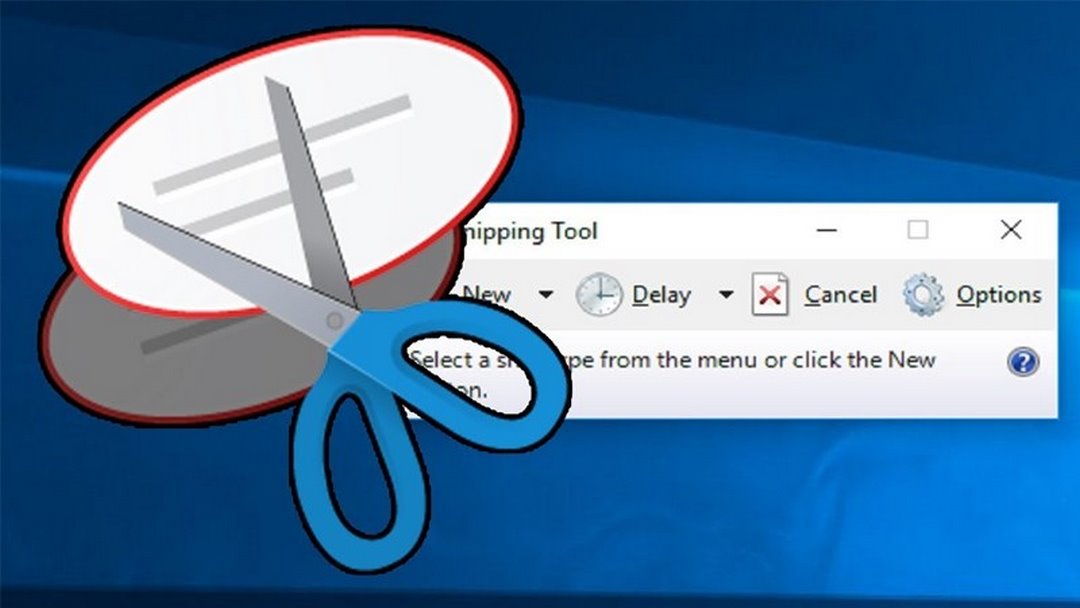
Kết luận
Chụp màn hình máy tính là một công việc quan trọng và thường được sử dụng trong nhiều hoạt động. Hướng dẫn Hướng dẫn Chụp màn hình máy tính bằng tool Đơn Giản và Hiệu Quả đơn giản và hiệu quả đã giúp bạn có thể thực hiện công việc này một cách dễ dàng và nhanh chóng. Bạn có thể sử dụng các phím tắt, công cụ chụp ảnh hoặc công cụ chụp màn hình của Windows để chụp màn hình máy tính của mình. Chúc mừng bạn đã hoàn thành hướng dẫn chụp màn hình máy tính bằng công cụ đơn giản và hiệu quả!