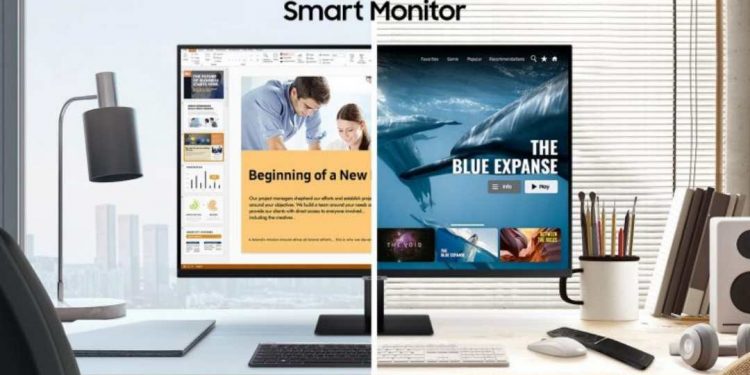Cách chia đôi màn hình máy tính giúp bạn làm chủ không gian làm việc, bố trí những ứng dụng một cách hợp lý. Thực hiện nhiều công việc một lúc trên cùng một màn hình giúp tiết kiệm thời gian và dễ dàng quan sát. Bài viết này sẽ nêu ra một vài tính năng nổi bật vượt trội mà chia đôi màn hình mang lại.
Hướng dẫn bật tính năng chia đôi màn hình trên Win 10
Cách chia đôi màn hình máy tính là một trong những thao tác nổi bật nhất khiến nhiều người phải chú ý đến khi mua máy tính mới. Chia đôi màn hình là cách tốt nhất để con người quản lý hệ thống thông tin được hiện lên trên máy tính của mình khí làm việc.
Mỗi máy sẽ có một hệ thống lập trình và những chức năng riêng nhưng với chức năng chia đôi màn hình hiển thị thì máy tính nào cũng có. Để sử dụng được tính năng này bạn cần phải đọc kỹ và làm theo những hướng dẫn theo bài viết này, để bật được tính năng chia đôi màn hình trên những dòng chạy Win 10.
Bạn tìm và nhấn vào mục Cài đặt, sau đó chọn tiếp vào mục Hệ thống (nhiều dòng máy hiển thị System). Sau khi cửa sổ System hiện lên, kéo xuống và tìm kiếm dòng chữ Multitasking bấm chọn, sau đó thấy một đề mục có tên là Snap windows chuyển sang chế độ On là mở thành công.
Nhưng bạn còn phải chú ý 3 đề mục bên dưới, những lựa chọn cho cài đặt có liên quan đến việc chia đôi màn hình máy tính sau này. Tùy theo nhu cầu và mong muốn sử dụng của khách hàng mà mỗi dòng máy đều sẽ có 3 loại chức năng chính để chia màn hình cho bạn tick vào bao gồm:
- Kích thước sẽ được thiết kế tự động phụ thuộc theo màn hình của bạn.
- Hiển thị những cửa sổ bạn có thể thao tác.
- Thay đổi kích thước 1 cửa sổ những cái khác thay đổi theo.
Kéo thả chuột là lựa chọn đầu khi chia màn hình
Sau khi bậc thành công chế độ chia đôi màn hình máy tính, chúng ta sẽ tiếp tục chọn lựa cách thực hiện chia các giao diện trên màn hình cho máy tính của mình. Chia đôi màn hình máy tính bằng cách kéo thả chuột được đánh giá là cách chia đôi màn hình máy tính được sử dụng nhiều nhất với thao tác cực kỳ đơn giản.
Thao tác khi chia đôi màn hình bằng cách kéo thả chuột
Kéo thả chuột để chia đôi màn hình máy tính chính là cách thủ công nhất và đơn giản nhất dành cho những người không quá am hiểu về công nghệ. Thao tác chia đôi màn hình bằng cách kéo và thả chuột sẽ bắt đầu khi bạn mở một cửa sổ đang hoạt động và dùng chuột điều chỉnh kích thước thu phóng theo kích cỡ mong muốn.
Tiếp theo, mở giao diện cửa sổ thứ hai và thực hiện tương tự nhưng để một bên còn trống, bên ngược lại của trang cửa sổ ban đầu. Cùng lúc đó, bạn đã có thể quan sát được 2 giao diện cửa sổ cùng một thời điểm, muốn thực hiện thao tác trên cửa số nào thì chỉ việc nhấn chuột vào là xong.
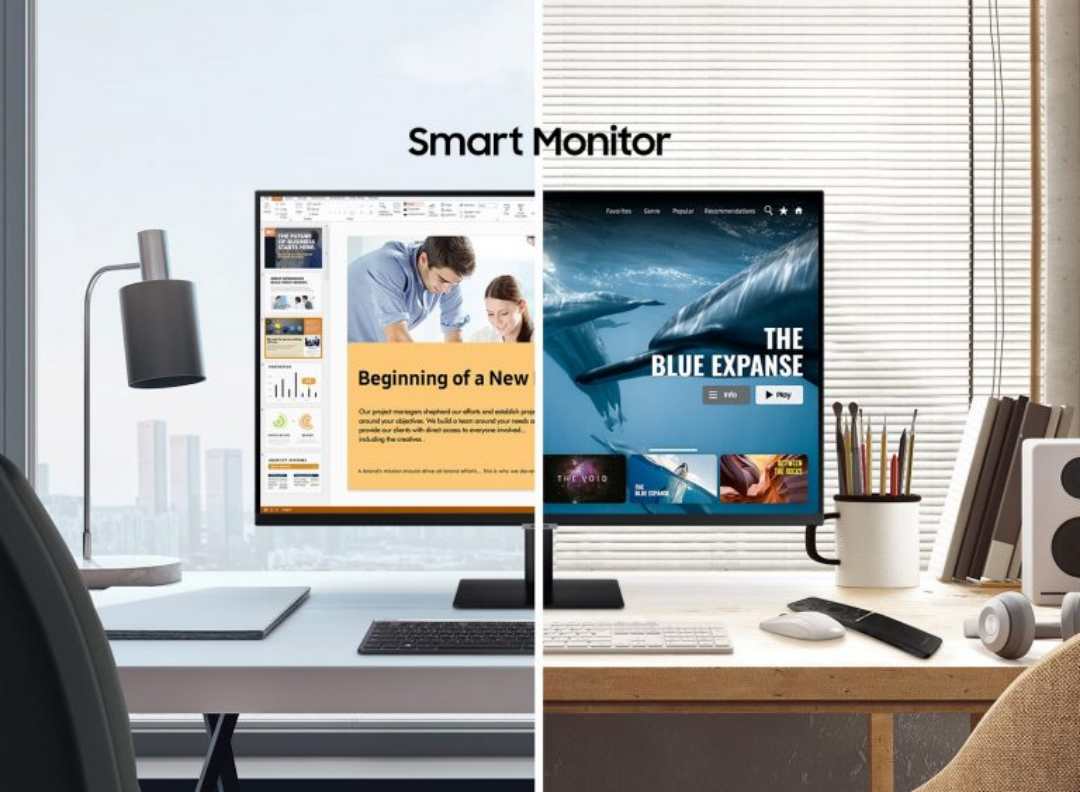
Ưu điểm của cách chia đôi màn hình máy tính bằng chuột
Cách thực hiện chia đôi màn hình máy tính bằng chuột luôn là một phương pháp an toàn và được rất nhiều người sử dụng. Khi thao tác bằng chuột việc điều chỉnh kích thước sẽ dễ dàng theo mong muốn của mình, muốn đặt ở vị trí nào chỉ cần kéo chuột và thả ra là xong, khoảng thời gian để máy tính làm việc cũng nhanh hơn.
Kéo và thả chuột mang đến những ưu điểm hữu ích cho người dùng thiết bị, thao tác một cách nhanh chóng mở và kéo một cách tự nhiên nhất, không quá phức tạp và rườm rà, nhiều công đoạn như những cách sử dụng tổ hợp phím, thanh công cụ,… Tuy nhiên, khi dùng chuột bạn chỉ có thể mở tối đa hai cửa sổ một lúc mà thôi.
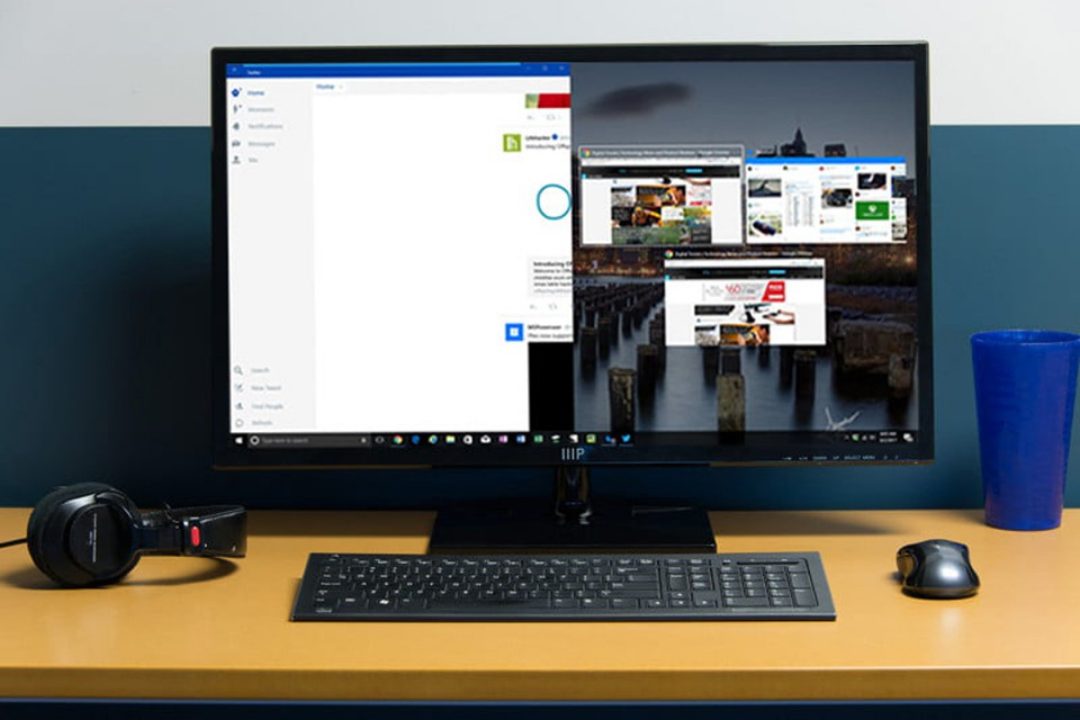
Sử dụng các tổ hợp phím tắt để chia đôi màn hình
Bên cạnh sử dụng cách chia đôi màn hình máy tính bằng kéo thả chuột, có thêm một cách khác đó chính là sử dụng bằng phím tắt. Sử dụng các tổ hợp phím tắt cũng là phương pháp khá đơn giản, đặc biệt là thực hiện thuận tiện và dễ dàng cho những bạn dùng laptop không có chuột rời. Cách để thao tác thực hiện như sau:
- Bước 1: Mở và chọn vào cửa sổ hoặc giao diện mà bạn muốn chọn chia đôi màn hình cùng một lúc.
- Bước 2: Bấm các tổ hợp phím tắt bằng nút Window kết hợp cùng những dấu mũi tên để đặt đúng vị trí mong muốn. Mũi tên trái, phải hỗ trợ chia màn hình, ngược lại sẽ hỗ trợ chia màn hình ngang.
- Bước 3: Khi di chuyển, bạn thả từ từ nút Window để nó nằm đúng vị trí. Sau đó, chọn thêm ô cửa sổ còn lại nó sẽ tự động hiển thị lên trên màn hình.
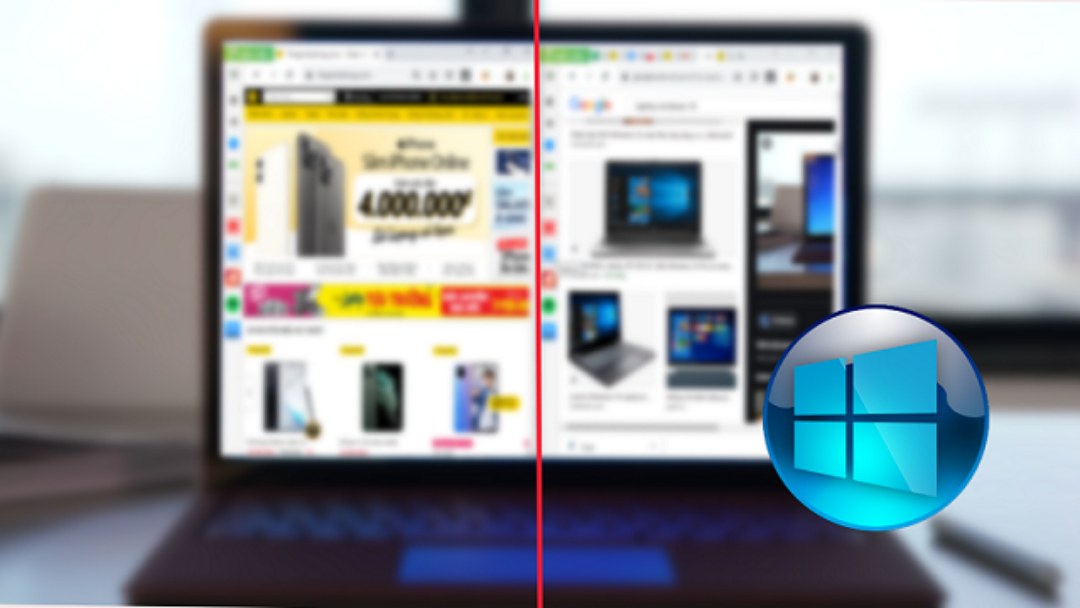
Chia đôi màn hình bằng tính năng của thanh Taskbar
Ngoài hai cách dùng chuột và tổ hợp phím tắt bên trên ra, chúng ta còn có thêm một phương án để thực hiện là sử dụng thanh công cụ Taskbar. Cách chia đôi màn hình máy tính bằng tính năng của thanh Taskbar sẽ được thực hiện một cách tự động, nhanh chóng và không xảy ra sai sót hay sự cố khi chia kích thước cho cửa sổ.
Sử dụng tính năng của thanh Taskbar ở mọi loại máy tính có chạy phần mềm Win sẽ được đơn giản hóa bằng 2 bước cơ bản sau. Đầu tiên, nhấn chuột phải vào màn hình chính sẽ hiện ra một bảng dài tìm và nháy đúp chuột vào thanh Taskbar. Sau đó nhấn chọn vào dòng chữ Show windows side by side là hoàn tất thủ tục.
Nếu muốn máy trở về tình trạng ban đầu, không muốn sử dụng màn hình máy tính bị chia đôi thì có thể thực hiện tương tự như bước ở trên để mở thanh công cụ Taskbar. Khi mở thành công, bạn sẽ chọn vào dòng chữ Undo Show all windows side by side để hoàn tác chức năng chia đôi đưa màn hình về trạng thái bình thường.

Hướng dẫn cách chia màn hình thành nhiều cửa sổ
Tốc độ và cường độ làm việc của con người ngày một nâng cao, do đó cách chia đôi màn hình máy tính có thể không hỗ trợ đầy đủ cho nhu cầu của những người nhiều công việc. Do đó, máy tính lại được cải biến thêm một chức năng mới đó chính là màn hình được chia không chỉ hai mà thành nhiều trang cửa sổ khác nhau một lúc.
Dưới đây là hướng dẫn để bật tính năng chia nhiều cửa sổ trên màn hình máy tính của bạn, thao tác bao gồm 3 bước đơn giản. Cách làm này cũng sử dụng lại chức năng của thanh công cụ Taskbar một lần nữa nhưng có thể mở được tối đa 4 trang cửa sổ cùng một thời điểm, cùng xuất hiện một lúc trên màn hình của bạn.
Sử dụng Corner Snap để mở các cửa sổ cần hiển thị trên màn hình, giữ chuột vào thanh công cụ trên trang web đang được mở và kéo xuống đồng thời thả chuột đến khi nhận được kích thước vừa ý. Bạn sẽ thực hiện tương tự những trang cửa sổ khác với cách làm này, máy tính sẽ căn chỉnh vị trí tự động đều nhau của các cửa sổ.
Lợi ích khi có cách chia đôi màn hình máy tính
Nhiều ý kiến cho rằng, việc máy tính có thêm chức năng hỗ trợ người dùng bằng việc chia đôi màn hình là một trong những phát minh vô cùng ý nghĩa. Hãy cùng nhau tìm hiểu qua một loạt lợi ích giá trị mà khi máy tính nạp thêm chức năng chia đôi màn hình giúp người dùng trải nghiệm cảm giác sử dụng thiết bị tối ưu nhất.
Giúp bạn tiết kiệm không gian làm việc trên máy tính
Lợi ích đầu tiên mà ai cũng nhận thấy được từ cách chia đôi màn hình máy tính mang lại cho người sử dụng công nghệ là giúp tiết kiệm được không gian làm việc trên máy tính. Giảm được khoảng thời gian di chuyển, bật/ tắt và đọc thông tin trên những trang web nằm trên 2 cửa sổ hoạt động khác nhau.
Việc bố trí và tham khảo nhiều cửa sổ khi phải di chuyển qua lại nhiều lần có thể khiến thông tin bị nhầm lẫn, dữ liệu không chính xác. Chỉ khi sử dụng chức năng chia đôi màn hình máy tính việc lấy dữ liệu và thông tin sẽ đảm bảo độ chính xác một cách tuyệt đối cho người dùng biết đến tính năng nổi trội này.
Thực hiện được nhiều thao tác trên máy cùng lúc
Việc chia màn hình máy tính thành nhiều khung cửa sổ khác nhau hiển thị trên màn hình hỗ trợ cho người dùng thực hiện đồng thời nhiều công việc cùng một lúc. Khả năng làm việc chính xác và hiệu quả đạt được mức độ cao khi sử dụng việc chia nhiều cửa sổ trên màn hình máy tính.
Bạn có thể vừa tham gia lớp học ở ô cửa sổ bên trái, vừa tìm kiếm và tra cứu thông tin để giơ tay phát biểu ở ô cửa sổ bên phải. Hơn thế nữa, những người quá căng thẳng và ngồi nhiều giờ trên máy tính cũng có thể thử cảm giác vừa làm việc, vừa chơi game giảm stress rất nhiều khi làm việc.
Chức năng hỗ trợ này với con người mà nói là hết sức tiện dụng, là tính năng cần thiết bật nhất mà máy tính bắt buộc phải trang bị để phục vụ cho đại đa số khách hàng công nghệ ngày nay. Hãy tận hưởng mọi trải nghiệm và cảm giác tuyệt vời nhất khi làm việc song song với nhiều chế độ hiển thị màn hình của máy tính bạn.
Dễ dàng so sánh và sao chép nội dung từ các trang web
Tính năng này thích hợp nhất với việc học tập và làm việc thông qua những yêu cầu xử lý số liệu, sao chép thống kê và so sánh những nội dung. Cách chia đôi màn hình trên máy tính có thể sẽ giúp cho bạn quan sát dễ dàng hơn, dễ so sánh và thực hiện sao chép nội dung tại hai nguồn, hai trang web khác nhau được nhanh chóng nhất.
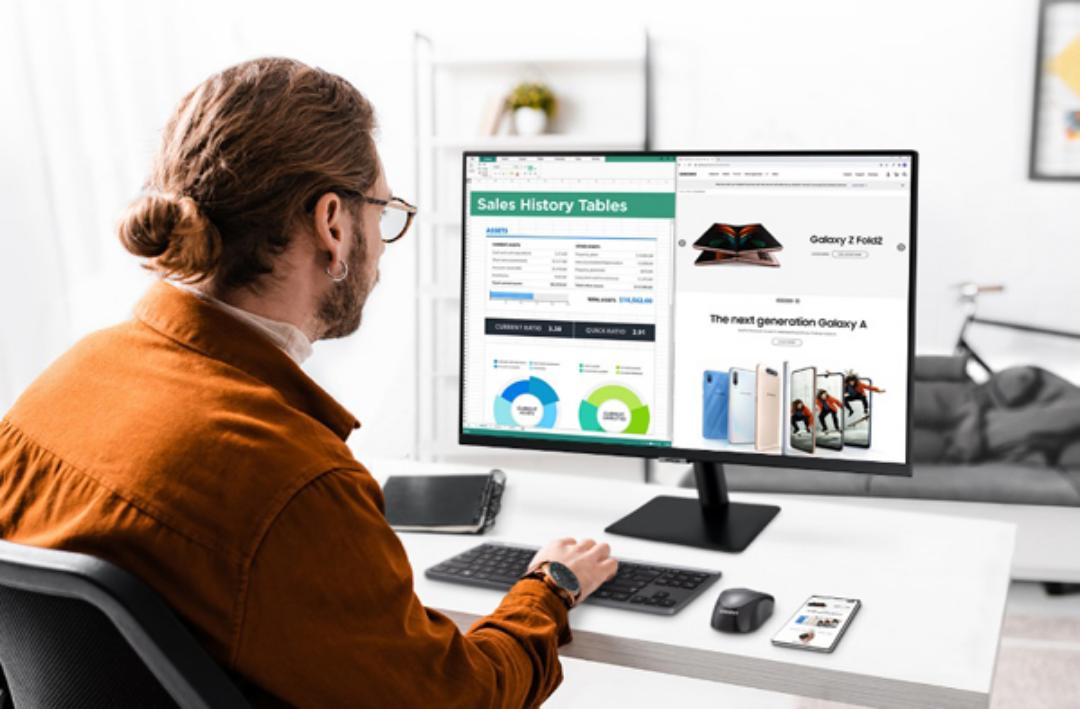
Lời kết
Cách chia đôi màn hình máy tính dọn dẹp không gian để bạn làm việc một cách khoa học nhất trên màn ảnh. Hy vọng thông qua những dòng chia sẻ xúc tích và dễ hiểu bên trên, bạn có thêm các kỹ năng chia đôi màn hình máy tính của mình để bạn làm việc vừa tiết kiệm không gian, vừa rút ngắn thời gian.