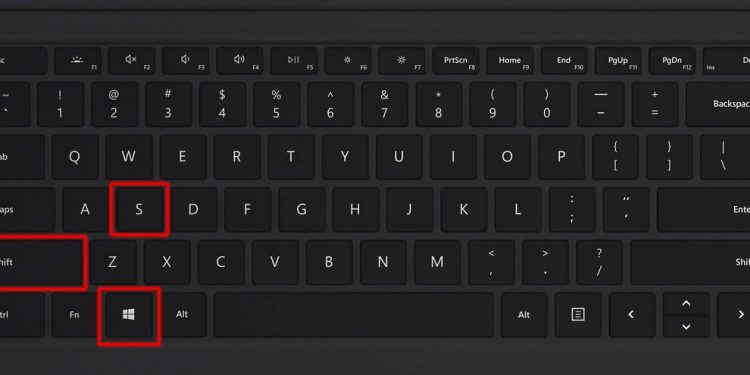Chụp màn hình laptop trên hệ thống máy tính luôn là một sự vô cùng tiện lợi trong quá trình làm việc hay học tập. Vì có thể giúp cho sinh viên học sinh hay cả những nhân viên đang đi làm sử dụng máy tính có thể chụp lại những bức ảnh nhanh chóng trên màn hình máy tính mà không cần thông qua bất cứ thiết bị trung gian nào cả.
Chụp màn hình laptop là gì?
Chụp màn hình laptop là một thao tác đơn giản mà người sử dụng có thể thực hiện trên máy tính để có thể chụp lại những bức ảnh hay một số thông tin dữ liệu thành một bức ảnh nào đó để có thể lưu trữ lại hoặc có thể gửi cho người dùng dữ liệu khác.
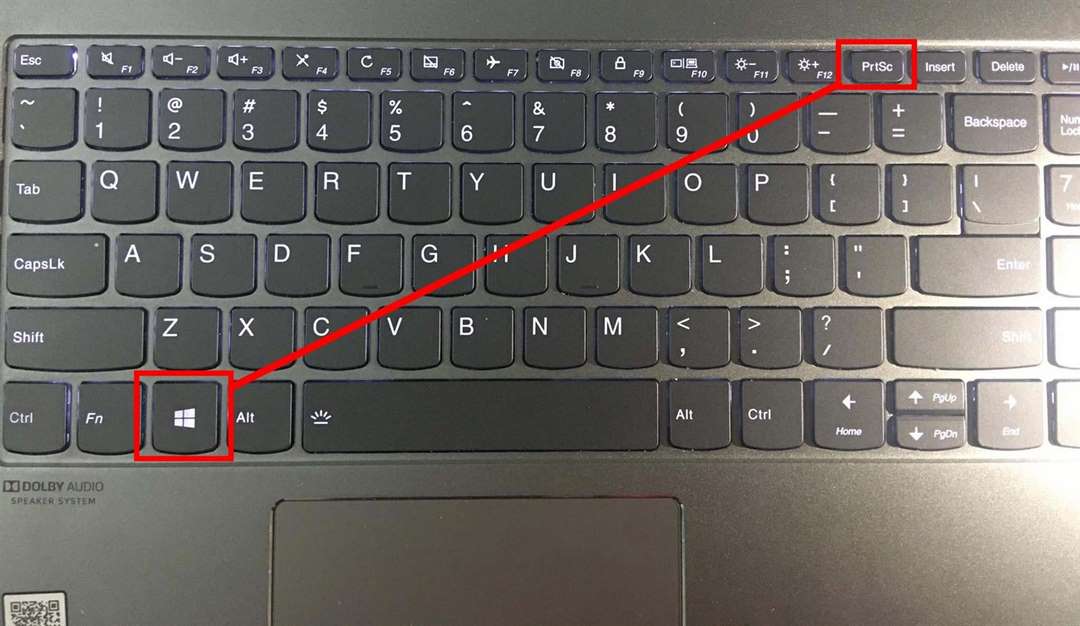
Việc chụp màn hình này có thể được thực hiện qua nhiều phương thức khác nhau mà người dùng có thể tùy ý lựa chọn. Một là sử dụng những tích hợp phím đã có sẵn trên máy tính lúc này chỉ việc bấm các tổ hợp phím đó thôi. Hoặc người dùng cũng có thể sử dụng những tiện ích được cài đặt trên hệ thống sau đó chỉ cần nhấn vào tiện ích và sử dụng.
Việc chụp ảnh mà không cần qua bất cứ trung gian nào khiến cho bức ảnh g=khi gửi cho người dùng dữ liệu khác không hề có vấn đề ví dụ như là vỡ ảnh hoặc ảnh không đúng chất lượng, ảnh mờ. Vì nếu chúng ta sử dụng một ứng dụng trung gian như là điện thoại chụp qua màn hình máy tính thì khiến cho chất lượng bức ảnh bị thấp đi rất là nhiều.
Cách chụp màn hình laptop Windows XP, Windows 7, 8
Đối với những cách chụp màn hình thông dụng nhất thì đó là sử dụng những phím tắt được cài đặt sẵn trong máy tính. Cách này thì người sử dụng không cần phải sử dụng hay phải cài đặt phần mềm được nhiều người sử dụng quan tâm. Những cách dưới đây sẽ chỉ cho bạn một số thủ thuật đơn giản nhất.
Cách chụp màn hình máy tính bằng những tổ hợp phím
Với những dòng máy tính hiện tại thì đều được trang bị trên tổ hợp phím những tích hợp mà khi người sử dụng bấm vào thì có thể dễ dàng có được một bức ảnh được chụp trên màn hình máy tính.
Trên hệ điều hành Windows XP, Windows 7, Windows 8 thì đều cho phép bạn chụp màn hình trên laptop với tổ hợp phím Windows – Biểu tượng hình cửa sổ + PrtSc và như vậy ảnh đã được chụp lại trên màn hình máy tính lúc này bạn chỉ cần dán nó vào một ứng dụng nào đó để gửi đi như Zalo, Facebook,..
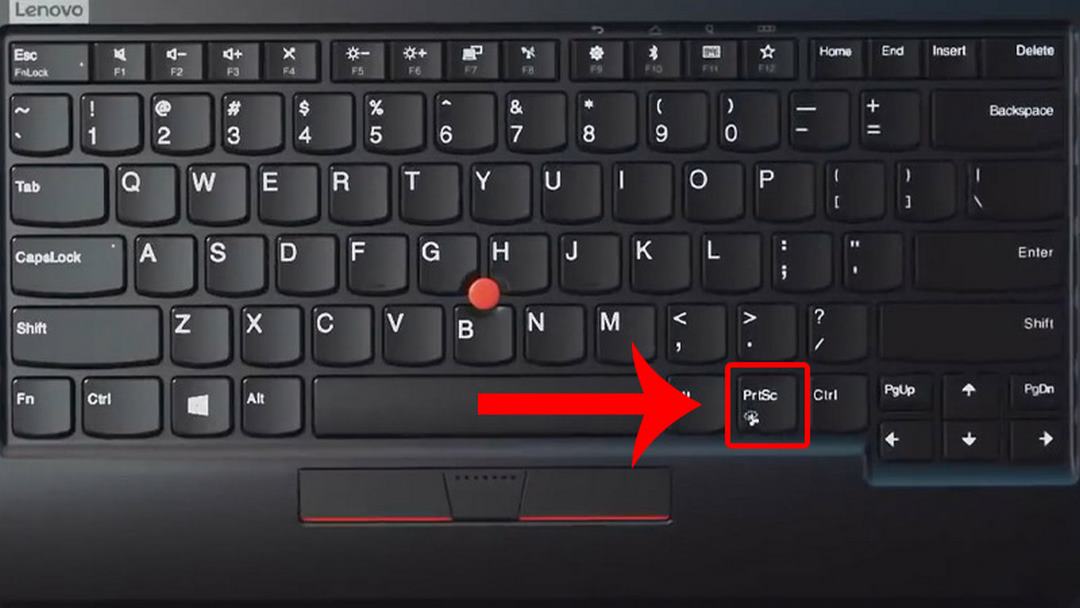
Tuy nhiên việc sử dụng tổ hợp phím Windows + PrtSc thì việc bức ảnh khi chụp sẽ là toàn màn hình với một thời gian rất ngắn thuận lợi cho việc gửi cho người sử dụng khác nhận được thông tin nhanh chóng. Tuy nhiên việc chụp những bức ảnh này sẽ mang tính chất là toàn màn hình người sử dụng không thể nào chỉnh sửa khoảng cách viền mình chụp được.
Nếu như sau khi người sử dụng muốn xem lại những bức ảnh mà mình đã chụp lại thì lúc này người sử dụng vào My Computer sau đó chọn vào thư mục Picture rồi chọn tiếp thư mục Screenshots thì người sử dụng có thể thấy được những bức ảnh mình chụp thông qua bấm tổ hợp phím.
Hướng dẫn chụp màn hình laptop với Paint
Đối với cách chụp hình mà người sử dụng muốn chỉnh sửa những bức ảnh thành một bức ảnh hoàn chỉnh mà không có những cảnh xung quanh đi theo thì việc chụp màn hình laptop với công cụ Paint là một điều mà người sử dụng có thể thử.
Với một ưu điểm khi sử dụng với Paint thì có thể thêm bức ảnh vào trong văn bản, những bức ảnh này bạn có thể chèn thêm ảnh hoặc cắt ảnh hoặc chỉnh sửa ảnh một cách tùy theo sở thích của bạn. Những bức ảnh này bạn cũng có thể dán trực tiếp vào trong Facebook hoặc trong Line nếu người sử dụng không muốn cho người nào thấy ngoài nội dung mình muốn gửi.
Tuy nhiên việc sử dụng công cụ Paint chụp màn hình laptop khiến cho thời gian chỉnh sửa sẽ tốn khá nhiều thời gian và cũng khá là phức tạp. Với cách thực hiện chụp ảnh laptop với Windows 7, Windows 8, Windows XP một cách đơn giản như sau:
Lấy ra một bức ảnh sau khi người sử dụng bấm phím PrtSc là nút chụp màn hình máy tính nằm trên góc bên phải của bàn phím. Sau đó khi mà người sử dụng muốn chụp lại bức ảnh mong muốn trên màn hình máy tính thì sau đó người sử dụng tiếp tục mở Paint bằng cách mở bằng công cụ tìm kiếm của Windows.
Sau đó người sử dụng dán bức ảnh vào trong Paint và sử dụng những công cụ chỉnh sửa ảnh phù hợp cho bức ảnh của mình như là cắt xén viền xung quanh, muốn quay màn hình sang trái hay phải với công cụ Crop trong Paint.
Chụp màn hình laptop với cửa sổ bất kỳ
Với cách chụp hình với một cửa sổ bất kỳ có thể giúp cho người sử dụng có thể chỉnh sửa những bức ảnh mà không cần có viền xung quanh – không cần toàn bộ hình nền máy tính. Người sử dụng chỉ cần bấm vào tổ hợp phím Alt + Print Screen là xong. Tuy nhiên nhược điểm của cách chụp màn hình này thì khá là khó khăn và cần phải thực hiện qua nhiều bước.
Đầu tiên người sử dụng chi cần bấm vào tổ hợp phím Alt + Print Screen sau đó mở ứng dụng Paint lên rồi dán bức ảnh vào. Sau đó chỉ cần chụp lại màn hình máy tính với tổ hợp phím Ctrl + S và gửi lại bức ảnh với người mà bạn muốn gửi.
Chụp màn hình Win 10 sử dụng phím tắt
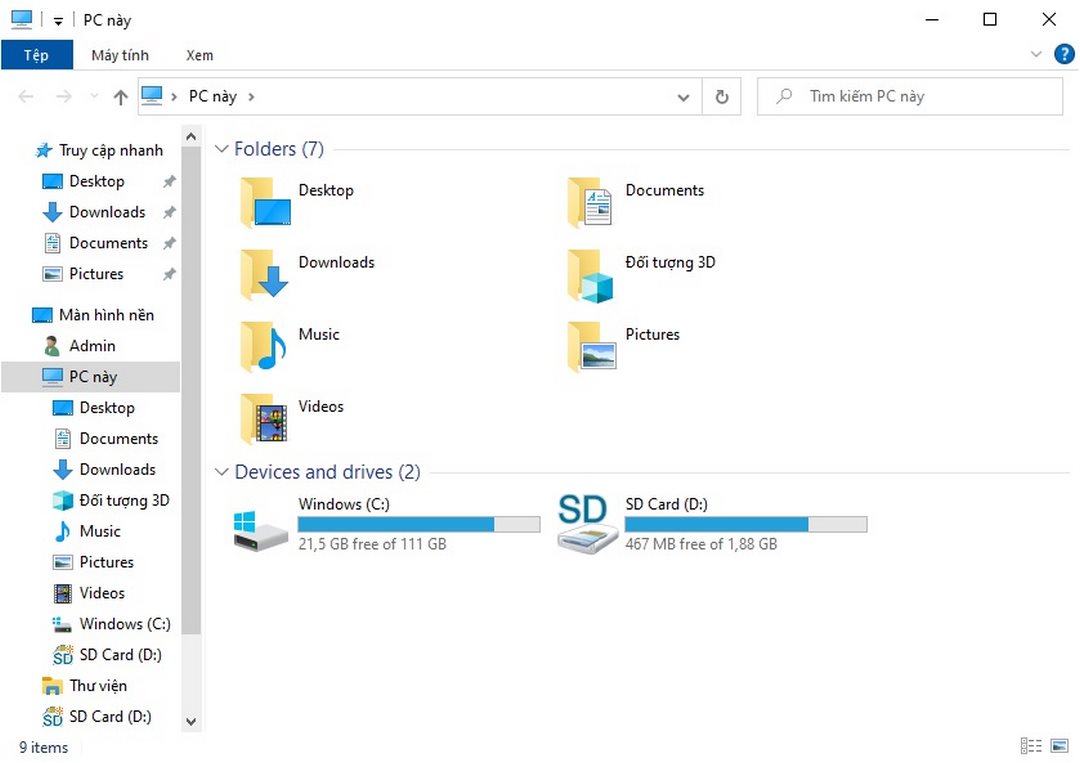
Với Windows 10 thì đó là một trong những hệ điều hành mới được phát hành những năm gần đây. Được nhiều sự quan tâm và tìm kiếm trong quá trình sử dụng và vì vậy với những phím tắt trên Windows 10 thì rất đơn giản người sử dụng chỉ cần bấm theo tổ hợp phím sau đây
Và với những cách chụp màn hình laptop với hệ điều hành Windows 10 thì phím PrtSc hoặc có một cái tên khác là PrtScn tùy thuộc vào từng thương hiệu. Khi mà người sử dụng dùng phím PrtSc thì sẽ không được lưu dưới dạng file văn bản mà chỉ xuất hiện khi người dùng bấm Ctrl + V ở một văn bản bất kỳ.
Nếu người sử dụng muốn chỉnh sửa một số ảnh trên màn hình thì lúc này chỉ cần cho vào công cụ Paint và chỉ cần chỉnh sửa đúng theo nhu cầu mong muốn theo người sử dụng hoặc thư mục Screenshot nếu người dùng muốn lưu vào trong thư mục.
Với cách chụp màn hình với tổ hợp phím Windows + Print Screen thì khi người dùng bấm thành công thì nhanh chóng sẽ có thông báo là sẽ chụp ảnh màn hình thành công và sau đó ảnh sẽ được lưu trong một thư mục có tên là Screenshots folder.
Chụp màn hình bằng công cụ Snip & Sketch
Ngoài ra khi mà người dùng sử dụng công cụ Snip & Sketch đã có sẵn trên máy tính thì người dùng có thể chụp màn hình laptop những bức ảnh và tự động lưu lại. Những bức ảnh khi đó vẫn sẽ giữ nguyên độ phân giải trong ảnh.
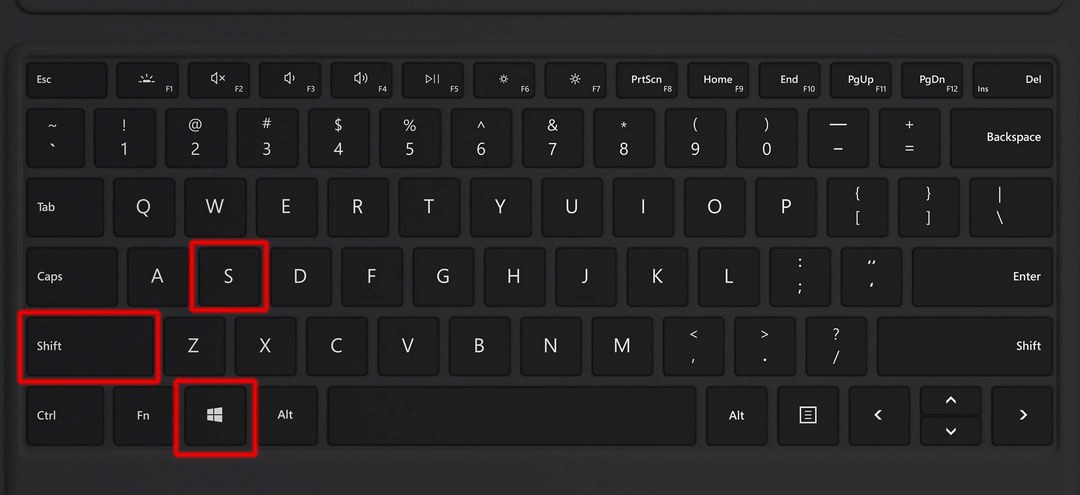
Đối với cách để mở Snip & Sketch thì cũng rất đơn giản người sử dụng chỉ cần tiến hành mở trên Setting bằng cách nhấn vào tổ hợp là Windows + I lúc này sẽ có một hộp thoại tìm kiếm hiện ra. Người sử dụng chỉ cần ghi Snip & Sketch vào trong hộp tìm kiếm.
Sau đó người dùng chỉ cần tiếp tục chọn cụm từ Ease Of Access. Người dùng chỉ cần di chuyển mục xuống dưới có tên là Keyboard và chọn vào mục đó. Khi đó mục Print Screen Shortcut sẽ chuyển sang chế độ Onl. Lúc này người dùng có thể sử dụng Snip & Sketch một cách dễ dàng rồi.
Hoặc người dùng cũng có thể kích hoạt công cụ Snip & Sketch bằng phương pháp Start Menu bằng cách bấm vào Windows sau đó vào thanh tìm kiếm và ghi Snip & Sketch và thực hiện như cách đã ghi ở phía trên để chụp màn hình laptop..
Cách chụp màn hình laptop – phần mềm chuyên dụng
Ngoài ra nếu như phím tổ hợp của người dùng không thể sử dụng được mà đang muốn chụp màn hình liền thì người dùng có thể sử dụng bằng phần mềm để lưu lại những bức ảnh một cách nhanh chóng nhất.
Chụp màn hình trong Lightshot – chỉnh sửa nhanh chóng
Với phần mềm Lightshot thì người dùng có thể sử dụng hỗ trợ với các tùy chọn như là chỉnh sửa ảnh, giúp ảnh có phần sáng phần tối tùy theo cách chỉnh sửa của người sử dụng và tải ảnh lên các ứng dụng như là Zalo, Facebook.
Ngoài ra Lightshot còn giúp bạn có được tấm ảnh chụp màn hình laptop một cách nhanh chóng nhất ngay trên phần mềm ngoài ra có thể thay đổi vị trí màn hình chụp tùy theo khung cảnh bạn muốn chụp.
- Người sử dụng vào Start Menu sau đó chọn Lightshot
- Dùng chuột quét phạm vi mà người dùng muốn chụp
- Sau đó sẽ có công cụ hiện ra kế bên để cho chỉnh sửa ảnh sau đó người dùng chỉ việc save, copy.
Chụp màn hình của laptop trên Macbook ít ai biết
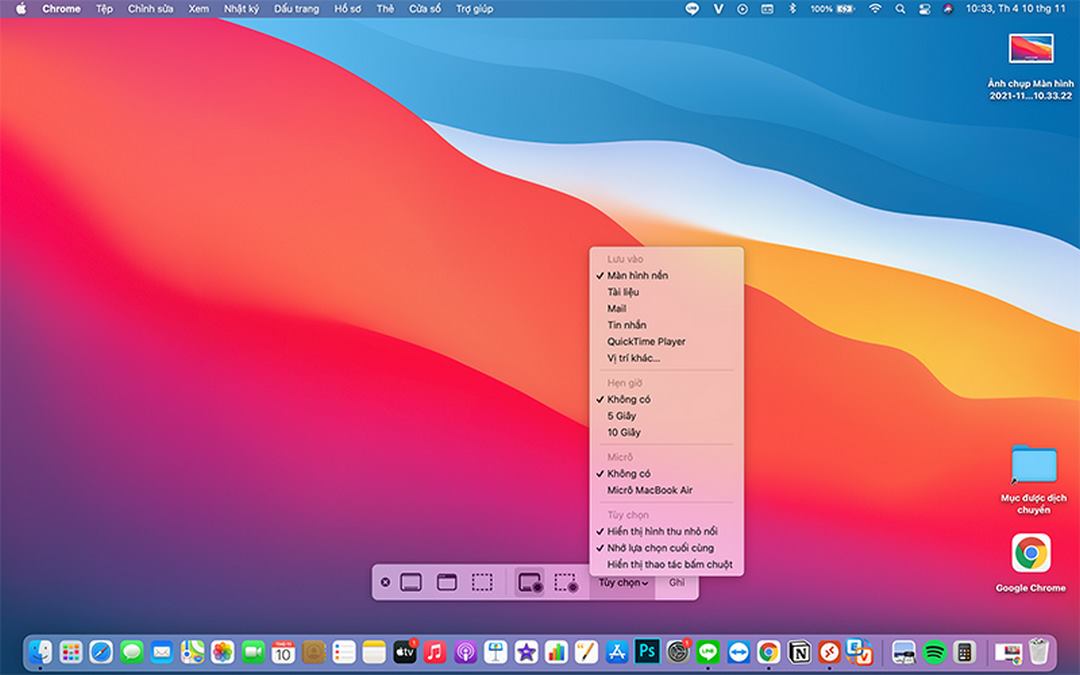
Đối với trên Macbook thì sẽ có cách chụp màn hình laptop khác với những cách trên tuy nhiên việc chụp hình bằng những tổ hợp phím cũng khá dễ dàng nếu như người dùng chỉ cần theo dõi và làm theo đúng những bước sau đây:
- Người dùng bấm tổ hợp phím Shift + Command + 3 thì lúc này ảnh sẽ được chụp màn hình lại và lưu lại vào trong máy.
- Hoặc khi người dùng bấm tổ hợp phím Shift + Command + 4 thì con chuột sẽ biến thành một hình chữ thập và người dùng chỉ cần kéo khoảng mình mong muốn và chọn Shift hoặc Option. Khi mà nhấn xong thì chỉ cần nháy chuột hệ thống sẽ tự động lưu lại ảnh mà bạn vừa mới chụp màn hình.
Chụp màn hình laptop, máy tính với phần mềm Snagit
Trong đó Snagit là một ứng dụng chụp trên màn hình máy tính một cách tiện lợi nhất. Người dùng có thể ghi thêm vào một số ghi chú vào bên trong ảnh hoặc có thể thêm vào một số chi tiết mà muốn nhấn mạnh cho người xem về khúc đó.
Là một phần mềm chụp màn hình laptop được xây dựng dựa trên những bức ảnh thông thường điều đặc biệt là người dùng còn có thể quay video màn hình máy tính một cách tốt nhất mà không chất lượng thấp.
- Sau khi tải ứng dụng Snagit về trên máy tính thì người dùng chỉ cần cho khởi động để phần mềm chạy sau đó chọn vị trí mà người dùng muốn chụp từ đâu đến đâu sau đó chỉ cần thả tay ra là được
- Bức ảnh sau khi được cố định vùng xong sẽ cho phép người dùng chuyển qua một thư mục khác có tên là Snagit Editor – một thư mục cho phép người dùng được thoải mái trong việc chỉnh sửa và thiết lập một số thông tin cho bức ảnh.
- Người dùng sau khi chỉnh sửa xong những bức ảnh đó thì chỉ việc lưu lại bức ảnh vào trong thư mục mình muốn và định dạng file mà người dùng mong muốn.
Kết luận
Chụp màn hình laptop là một trong những cách chụp màn hình nhanh nhất có thể giúp cho học sinh, sinh viên có thể trong thời gian nhanh nhất có thể lưu trữ lại những bức ảnh hay một số thông tin quan trọng nhất. Mong bài viết này sẽ cho bạn một số kiến thức cơ bản về cách chụp màn hình và không còn lúng túng về nó.