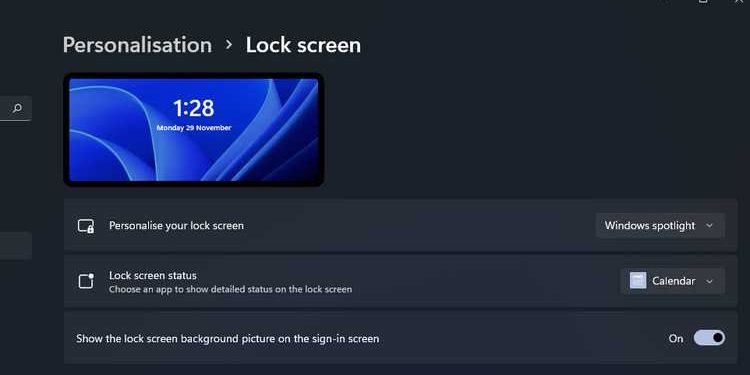Khi sử dụng windows 11, hiển nhiên bạn sẽ nhìn thấy màn hình khóa được hiển thị khá nhiều. Màn hình khóa xuất hiện khi bạn khởi động PC, tắt máy hoặc khi bạn khóa máy.
Nếu bạn đã chán nhìn màn hình khóa mặc định và muốn thay đổi màn hình trông lạ mắt theo ý muốn thì với một vài cú nhấp chuột, bạn có thể thay đổi màn hình khóa của Windows 11 thành sở thích cá nhân dễ dàng qua những cách đổi hình nền máy tính dưới đây.
1. Cách thay đổi ảnh nền màn hình khóa trên Windows 11 đơn giản
Màn hình khóa bao gồm các ảnh nền Spotlight ngẫu nhiên. Tuy nhiên, bạn có thể thích thêm ảnh của riêng mình vào màn hình khóa với các bước cài đặt như sau:
- Đầu tiên, nhấp vào nút Start của Windows 11, màn hình chính sẽ được hiển thị.
- Tiếp tục chọn mục Settings.
- Nhấp vào tab Personalization và chọn Lock screen navigation.
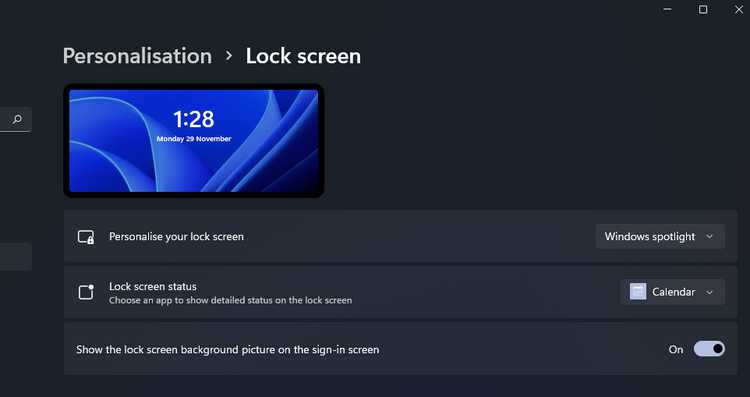
- Chọn tùy chọn Picture trên menu thả xuống Personalize your lock screen.
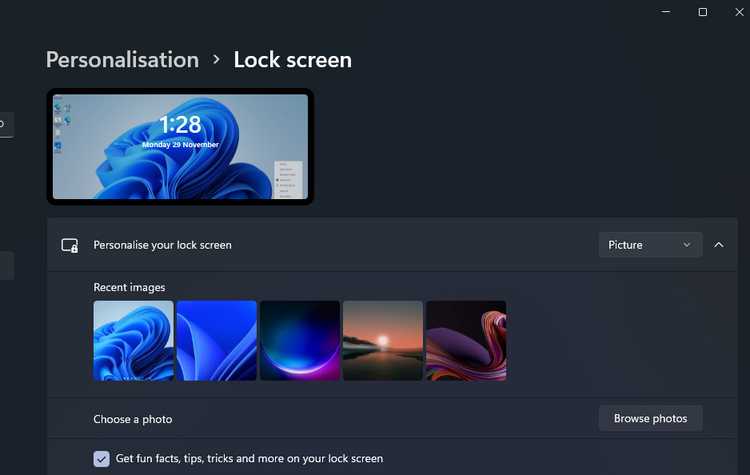
- Sau đó nhấp vào Personalize your lock screen để xem các tùy chọn hình ảnh.
- Click vào mục Browse photos.
- Chọn một hình ảnh làm nền của màn hình khóa và nhấn nút Choose picture.
Bây giờ màn hình khóa của bạn đã hiển thị hình nền bạn đã chọn. Nếu muốn, bạn có thể chọn trình chiếu cho màn hình khóa để tự động xoay các hình ảnh mà màn hình hiển thị.
2. Thiết lập slideshow trình chiếu màn hình khóa win 11
- Chọn tùy chọn Slideshow trên menu có mũi tên hướng xuống.
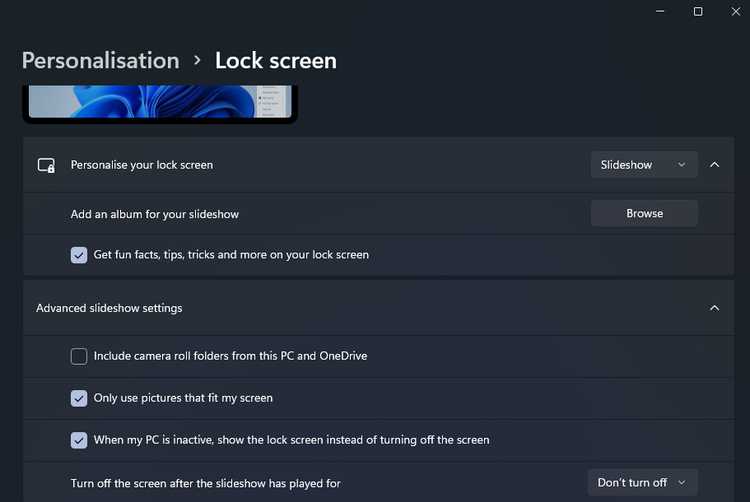
- Nhấp vào nút Browse.
- Chọn một thư mục bao gồm các hình ảnh để trình chiếu. Nếu bạn không có thư mục như vậy, hãy thiết lập một thư mục mới chỉ bao gồm các hình ảnh cho trình chiếu của màn hình khóa.
- Nhấn nút Choose this folder.
- Nhấp vào Advanced slideshow để mở rộng các tùy chọn. Sau đó, bạn có thể chọn các cài đặt tùy chọn như Only use pictures that fit my screen và Include camera roll folders from this PC and OneDrive.
- Sau đó nhấp vào menu thả xuống Turn off the screen after the slideshow has played for để chọn một tùy chọn ưa thích.
Khi bạn chọn tùy chọn Picture hoặc Slideshow, bạn cũng có thể thay đổi một vài cài đặt khác. Nếu bạn không muốn màn hình đăng nhập chia sẻ cùng hình nền với màn hình khóa, hãy tắt tùy chọn Show the lock screen background picture on the sign-in screen. Khi đó màn hình đăng nhập sẽ có nền trống.
Ngoài ra còn có một Get fun facts, and tips, tricks and more on your lock screen trên cài đặt màn hình khóa trong các tùy chọn hình ảnh. Nếu bạn không muốn các thông tin và mẹo thú vị tầm thường trên màn hình khóa của mình, hãy bỏ chọn mục đó.
3. Tùy chỉnh ứng dụng trên màn hình khóa
Màn hình khóa có thể hiển thị ba trạng thái ứng dụng khác nhau. Cấu hình mặc định của nó là hiển thị ngày và giờ. Tuy nhiên, bạn có thể thay đổi màn hình để hiển thị chi tiết ứng dụng thư hoặc thời tiết.
- Để làm như vậy, chỉ cần nhấp vào menu thả xuống của tùy chọn Lock screen status trong Settings, ngay bên dưới mục Personalize your lock screen.
- Sau đó, chọn một tùy chọn ứng dụng thay thế trên menu. Hoặc bạn có thể chọn mục None.
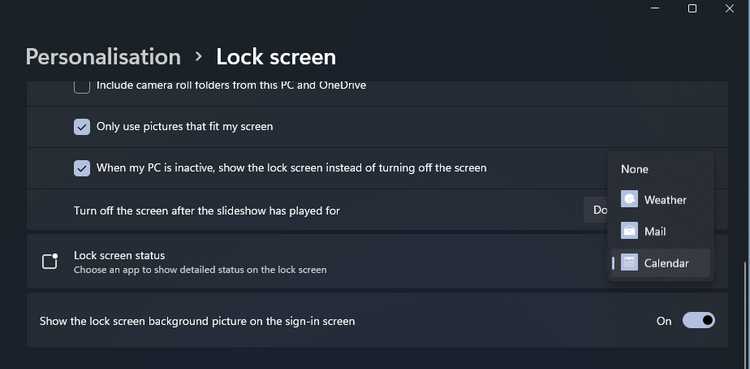
4. Điều chỉnh thời gian chờ trên màn hình khóa win 11
Cài đặt thời gian chờ là các tùy chọn liên quan xác định khoảng thời gian PC của bạn không hoạt động để kích hoạt chế độ sleep. Bạn sẽ thấy màn hình khóa của mình thường xuyên hơn bằng cách chọn cài đặt thời gian chờ thấp hơn.
Đây là cách bạn có thể thay đổi cài đặt thời gian chờ của màn hình khóa:
- Chọn Personalization và Lock screen trong Settings.
- Sau đó nhấp vào tùy chọn Screen timeout navigation.
- Chọn Screen and sleep để hiển thị các tùy chọn trong ảnh chụp nhanh ngay bên dưới.
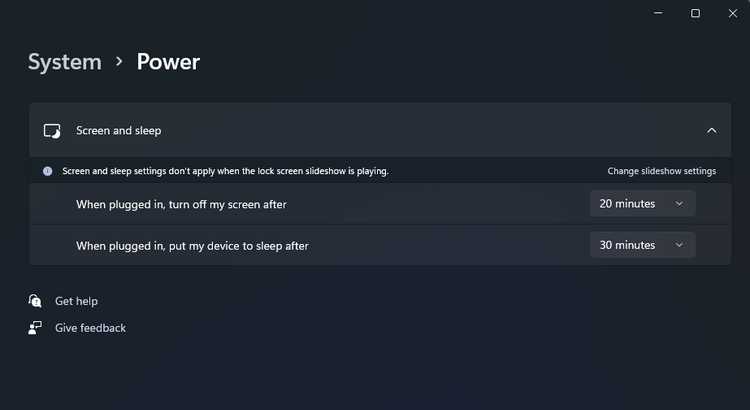
- Nhấp vào trình đơn When plugged in, turn off my screen after để chọn một tùy chọn thời gian chờ.
- Chọn một tùy chọn thời gian chờ trên menu When plugged in, put my device to sleep after.
5. Cách đổi biểu tượng mạng màn hình khóa trên Windows 11
Biểu tượng mạng trên màn hình khóa của Windows 11 có vẻ là một bổ sung khá vô nghĩa, không có tùy chọn tích hợp để xóa biểu tượng đó. Nhưng, bạn vẫn có thể loại bỏ biểu tượng mạng của màn hình khóa bằng ứng dụng tùy chỉnh WinAero Tweaker phần mềm miễn phí dành cho Windows như sau:
- Truy cập trang tải xuống của WinAero Tweaker trong trình duyệt.
- Nhấp vào Download WinAero Tweaker để lưu tệp ZIP của nó vào một thư mục.
- Mở cửa sổ của File Explorer bằng cách nhấp vào biểu tượng thanh tác vụ thư mục cho nó.
- Mở thư mục bạn đã tải xuống tệp ZIP của WinAero Tweaker và chọn tệp nén ZIP của chương trình.
- Nhấn nút Extract all của File Explorer.
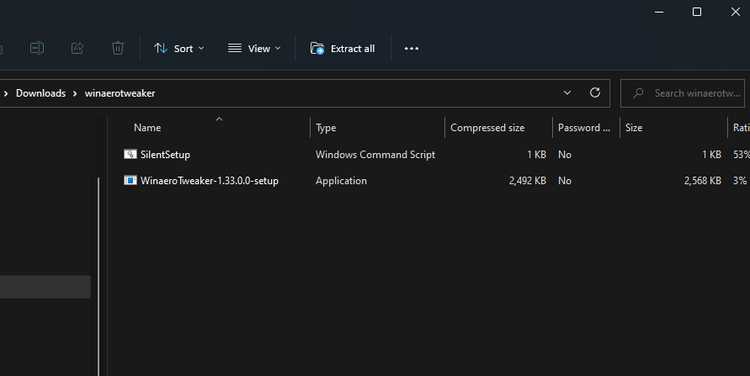
- Nhấp vào Browse để chọn đường dẫn để giải nén tệp ZIP tới (hoặc bạn có thể gắn với vị trí mặc định).
- Chọn hộp kiểm cho tùy chọn Show extracted files when complete khi hoàn tất .
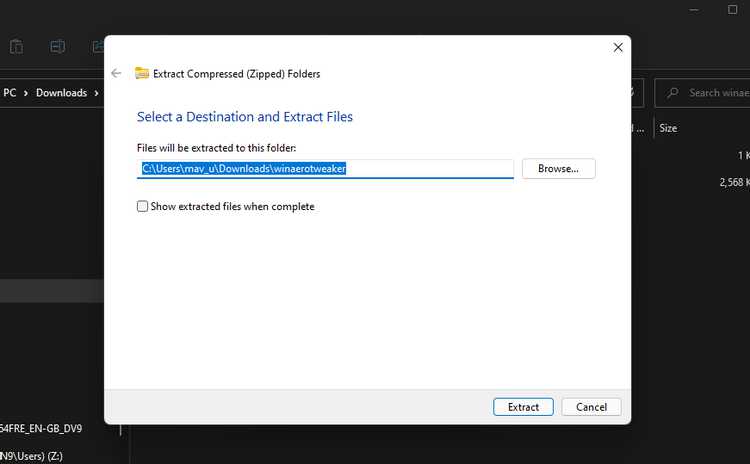
- Nhấp vào nút Extract.
- Nhấp đúp vào WinaeroTweaker-1.33.0.0-setup trong thư mục đã giải nén để cài đặt phần mềm. Số phiên bản ở cuối có thể khác khi bạn tải xuống tệp.
- Mở cửa sổ WinAero Tweaker.
- Bấm đúp vào danh mục Boot and Login để mở rộng các tùy chọn của nó.
- Sau đó chọn biểu tượng Network icon on Lock Screen ngay bên dưới.
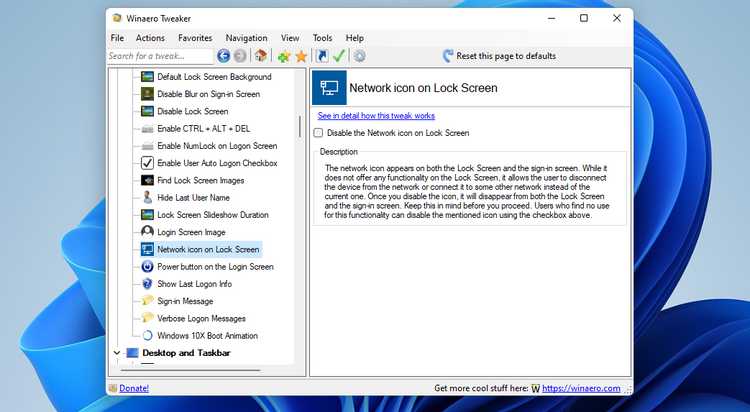
- Nhấp vào Disable the Network icon on Lock Screen để chọn.
- Nhấn nút Sign out now trong WinAero Tweaker. Sau đó, màn hình khóa của bạn sẽ không xuất hiện biểu tượng mạng nữa.
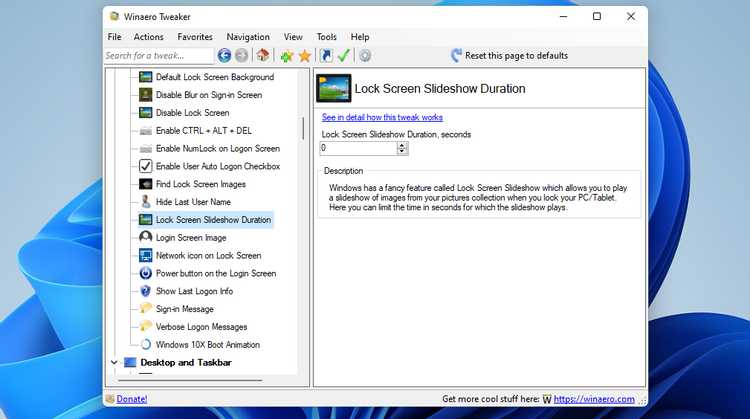
WinAero Tweaker cũng bao gồm một vài cài đặt tùy chỉnh màn hình khóa khác đáng chú ý.
Ví dụ: bạn có thể định cấu hình thời lượng phát trình chiếu hình ảnh của màn hình khóa, tính bằng giây, với cài đặt Lock Screen Slideshow Duration. Nhấp vào tùy chọn đó ở bên trái của WinAero Tweaker và nhập thời gian trình chiếu tính bằng giây trong hộp Lock Screen Slideshow Duration.
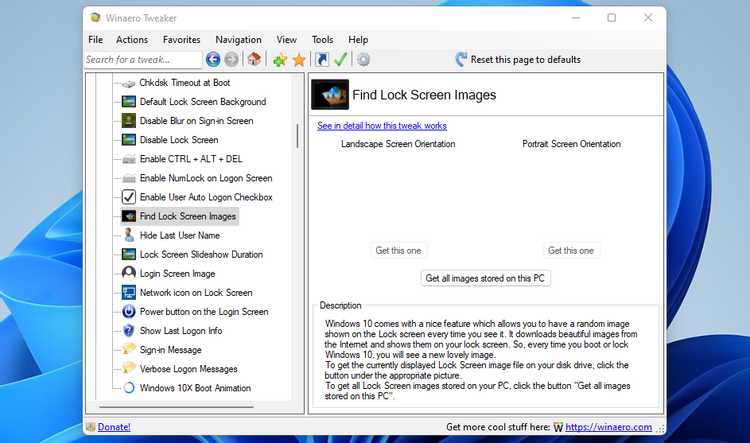
WinAero Tweaker cho phép bạn lưu hình ảnh Windows Spotlight cho màn hình khóa vào ổ cứng. Vì vậy, bạn có thể lưu những cái bạn thích cho trình chiếu màn hình khóa tùy chỉnh. Để lưu ảnh Windows Spotlight hiện tại, hãy nhấp vào Find Lock Screen. Sau đó, chọn tùy chọn Get this one.
Bạn thậm chí có thể tắt hoàn toàn màn hình khóa với WinAero Tweaker.
- Để làm điều đó, hãy chọn Disable Lock Screen ở bên trái cửa sổ . Sau đó, chọn hộp kiểm Disable Lock Screen và nhấn nút Sign out.
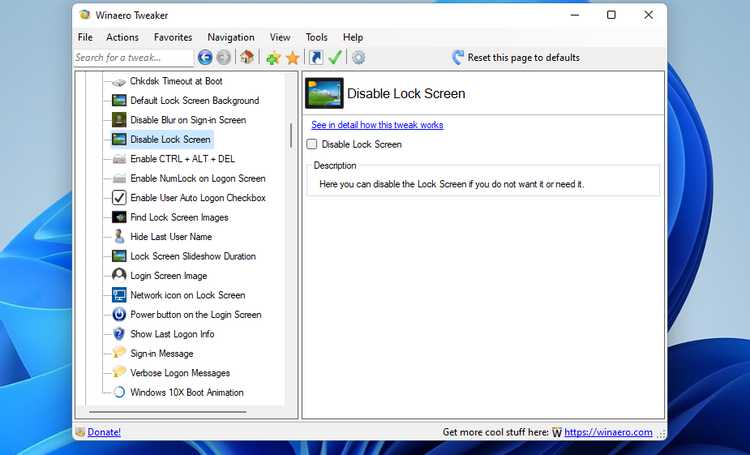
Hiển nhiên, bạn không cần phải sử dụng màn hình khóa Windows 11 mặc định với những hướng dẫn trên đây. Windows 11 có thể không bao gồm một số lượng lớn các tùy chọn tùy chỉnh màn hình khóa, nhưng bạn vẫn có thể thay đổi hình nền nền và ứng dụng của nó thông qua Settings. WinAero Tweaker cũng cung cấp một số cài đặt bổ sung hữu ích để định cấu hình màn hình khóa.