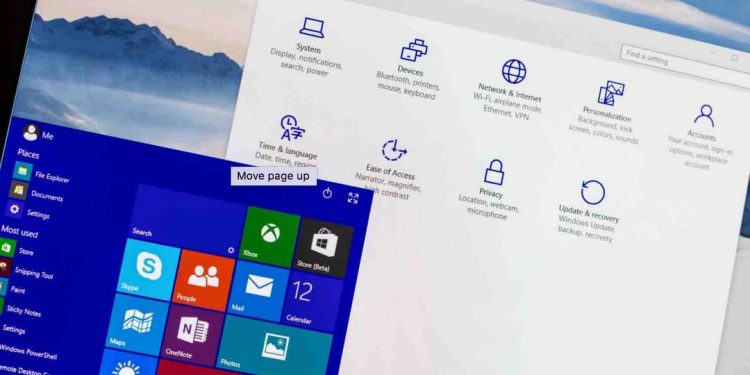Cài đặt Windows tại nhà trực tiếp từ ổ cứng là một quá trình không phức tạp, nhưng cũng cần thời gian và sự chuẩn bị kỹ lưỡng. Hướng dẫn Cách Cài Đặt Windows Tại Nhà Trực Tiếp Từ Ổ Cứng sẽ giúp bạn hiểu rõ hướng dẫn cài đặt Windows từ ổ cứng và các bước cần thực hiện để hoàn thành quá trình cài đặt. Sau khi đọc bài viết này, bạn sẽ biết cách cài đặt Windows từ ổ cứng một cách dễ dàng và hiệu quả.
I. Tổng quan
Việc cài đặt Windows từ ổ cứng là một trong những cách đơn giản và tiện lợi để cài đặt hệ điều hành này lên máy tính của bạn. Trong bài viết này, chúng ta sẽ tìm hiểu cách cài đặt Windows trực tiếp từ ổ cứng.
Lý do tại sao cần phải cài đặt Windows từ ổ cứng
Việc cài đặt Windows từ ổ cứng giúp tiết kiệm thời gian và tiền bạc so với việc mang máy tính của bạn đến một cửa hàng sửa chữa hoặc tìm kiếm dịch vụ cài đặt từ xa. Ngoài ra, việc cài win tại nhà từ ổ cứng cũng giúp bạn giữ được các tập tin và dữ liệu quan trọng trên máy tính của mình.
Các yêu cầu cần thiết trước khi bắt đầu
- Một máy tính có thể khởi động từ USB hoặc DVD
- File ISO của Windows được tải xuống từ trang chủ Microsoft
- Một USB có dung lượng đủ để chứa file ISO của Windows
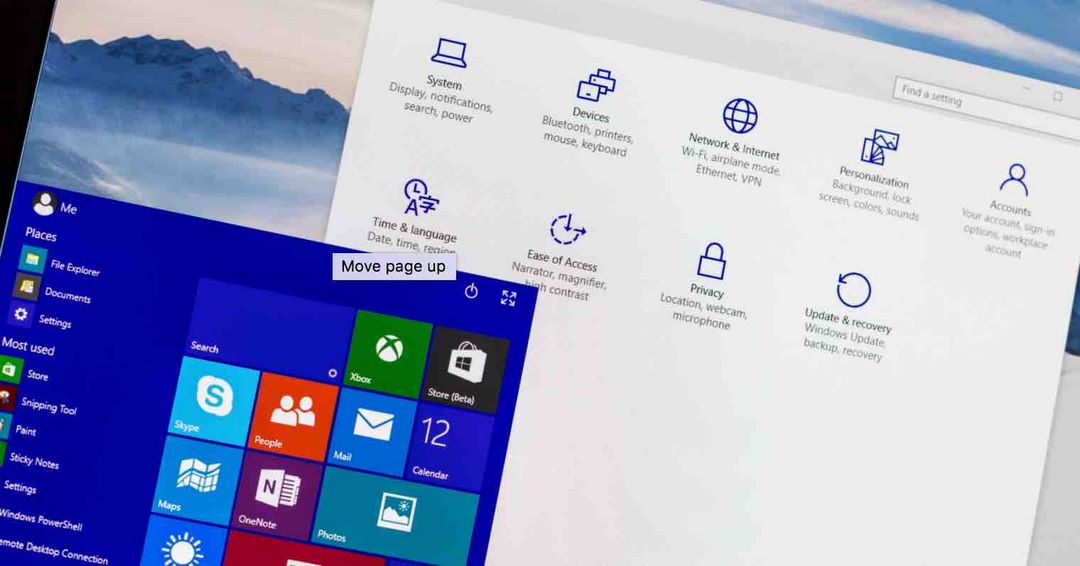
Lý do tại sao cần phải cài đặt Windows từ ổ cứng
II. Chuẩn bị
- Tải file ISO của Windows từ trang chủ Microsoft
Truy cập trang web Microsoft và tải xuống file ISO của Windows theo phiên bản mà bạn mong muốn. Bạn cần chú ý phiên bản 32-bit hoặc 64-bit của Windows để đảm bảo tính tương thích với máy tính của mình.
- Tạo một USB bootable để khởi động hệ thống
Sau khi tải xuống file ISO của Windows, bạn cần tạo một USB bootable để khởi động hệ thống và cài đặt Windows. Bạn có thể sử dụng các công cụ như Rufus hoặc Windows USB/DVD Download Tool để tạo USB bootable.
III. Cài đặt Windows từ ổ cứng
3.1 Chuẩn bị phân vùng ổ cứng và tạo USB bootable
Trước khi bắt đầu cài đặt Windows, bạn cần phân vùng ổ cứng của mình để lưu trữ các tập tin và dữ liệu quan trọng. Điều này sẽ giúp bạn tránh bị mất dữ liệu trong quá trình cài đặt. Bạn cũng nên sao lưu dữ liệu của mình để đảm bảo an toàn.
Sau đó, bạn cần tạo một USB bootable để khởi động máy tính và cài đặt Windows. Bạn có thể sử dụng Rufus hoặc Windows USB/DVD Download Tool để tạo USB bootable.
3.2 Khởi động máy tính từ USB bootable
Sau khi tạo USB bootable, bạn cần khởi động lại máy tính và chọn USB bootable làm thiết bị khởi động. Cách khởi động từ USB bootable có thể khác nhau tùy thuộc vào hãng sản xuất máy tính của bạn. Bạn có thể tham khảo hướng dẫn của hãng sản xuất để biết cách khởi động từ USB bootable.
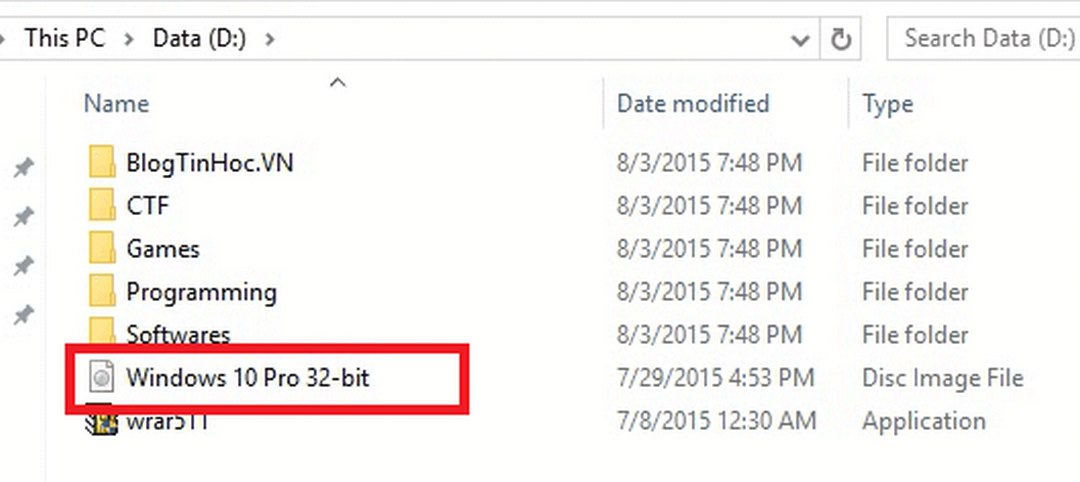
3.3 Chọn ngôn ngữ và cài đặt Windows
Sau khi khởi động từ USB bootable, một menu sẽ xuất hiện trên màn hình và yêu cầu bạn chọn ngôn ngữ. Hãy chọn ngôn ngữ mà bạn muốn cài đặt Windows. Sau đó, nhấn nút “Next” để tiếp tục.
Bạn cần chú ý đọc kỹ các thông tin trên màn hình và chọn các tùy chọn phù hợp. Sau đó, hãy nhấn nút “Install” để bắt đầu quá trình cài đặt Windows. Quá trình này sẽ mất một thời gian, vì vậy bạn cần kiên nhẫn đợi đến khi hoàn tất.
3.4 Nhập thông tin và thiết lập tài khoản người dùng
Khi quá trình cài đặt hoàn tất, bạn cần nhập thông tin và thiết lập tài khoản người dùng. Bạn nên chọn tài khoản quản trị để có quyền truy cập đầy đủ vào hệ thống. Nếu bạn muốn, bạn có thể thiết lập mật khẩu cho tài khoản của mình.
3.5 Cài đặt driver và phần mềm cần thiết
Sau khi cài đặt Windows xong, bạn cần cài đặt driver cho các thiết bị của mình như card mạng, card âm thanh, card đồ họa… Bạn có thể tải các driver này từ trang web của hãng sản xuất hoặc sử dụng các chương trình tự động cập nhật driver như Driver Booster, Driver Easy, hay Snappy Driver Installer.
Ngoài ra, bạn cũng cần cài đặt các phần mềm cần thiết để sử dụng máy tính một cách hiệu quả như trình duyệt web, trình đọc PDF, trình phát nhạc, trình chỉnh sửa ảnh, v.v… Có thể tải các phần mềm này từ trang web chính thức của nhà phát hành hoặc sử dụng các chương trình quản lý phần mềm như Chocolatey, Ninite.
Ngoài ra, để bảo vệ máy tính khỏi virus và phần mềm độc hại, bạn cũng cần cài đặt một phần mềm diệt virus như Windows Defender hoặc Avast. Hãy cập nhật phần mềm diệt virus này thường xuyên để đảm bảo an toàn cho hệ thống của mình.
Sau khi đã cài đặt đầy đủ driver và phần mềm cần thiết, hãy kiểm tra lại hệ thống của bạn để đảm bảo rằng tất cả các thiết bị đều hoạt động tốt và không có lỗi gì xảy ra. Nếu phát hiện ra bất kỳ lỗi gì, hãy thử khắc phục bằng cách tìm kiếm trên các trang web chuyên về sửa lỗi hoặc liên hệ với nhà sản xuất để được hỗ trợ.
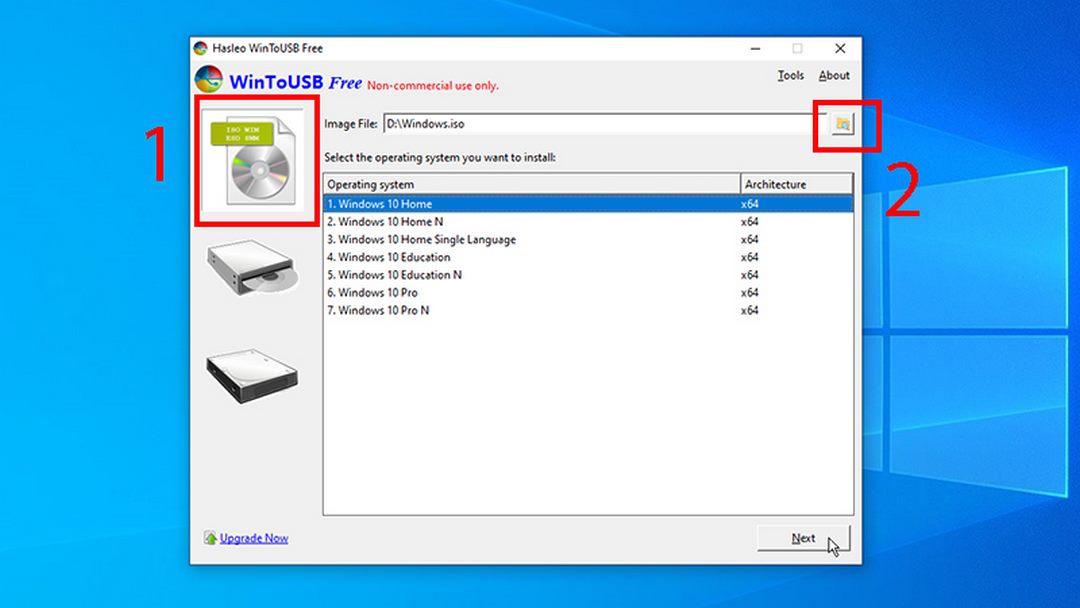
IV. Kết luận
Cài đặt Windows từ ổ cứng là một cách tiện lợi và nhanh chóng để cài đặt lại hệ điều hành của mình mà không cần sử dụng đĩa CD/DVD hoặc USB bootable. Tuy nhiên, bạn cần phải thực hiện đúng các bước và tuân thủ các lưu ý để đảm bảo rằng quá trình cài đặt diễn ra thuận lợi và hệ thống của bạn hoạt động tốt sau khi cài đặt xong.