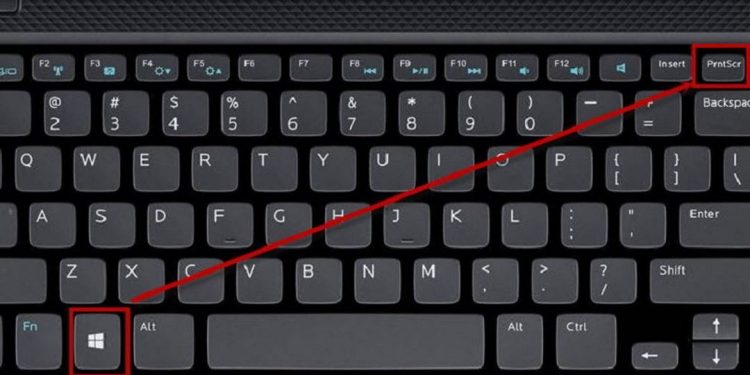Cách chụp màn hình máy tính đơn giản mà ai cũng có thể thực hiện được để có thể giúp cho học sinh, sinh viên và nhân viên công sở lưu trữ được những bức ảnh chụp màn hình mà không cần phải dùng điện thoại chụp lại mà chỉ cần chụp lại trên máy tính. Không chỉ giúp cho mọi người có thể tiết kiệm được nhiều khoảng thời gian mà không cần thông qua chụp ảnh bằng điện thoại.
Khái niệm về cách chụp màn hình máy tính
Chụp màn hình máy tính là một thao tác đơn giản giúp người sử dụng có thể có được những thao tác nhanh chóng để cho thể chia sẻ những thông tin hay dữ liệu đang được hiển thị trên màn hình thông qua bằng phương thức hình ảnh người sử dụng sẽ chia sẻ hình ảnh cho người khác.
Để có thể chụp màn hình máy tính người sử dụng có thể dùng các phím tắt đã được tích hợp sẵn trên máy tính hoặc là các công cụ có sẵn như Windows, macOS. Thời kỳ hiện nay với các phiên bản mới được sản xuất như các hệ điều hành như là Windows 10 và Windows 11 bằng cách phím như là Windows + Shift + S thì sẽ chụp được màn hình.
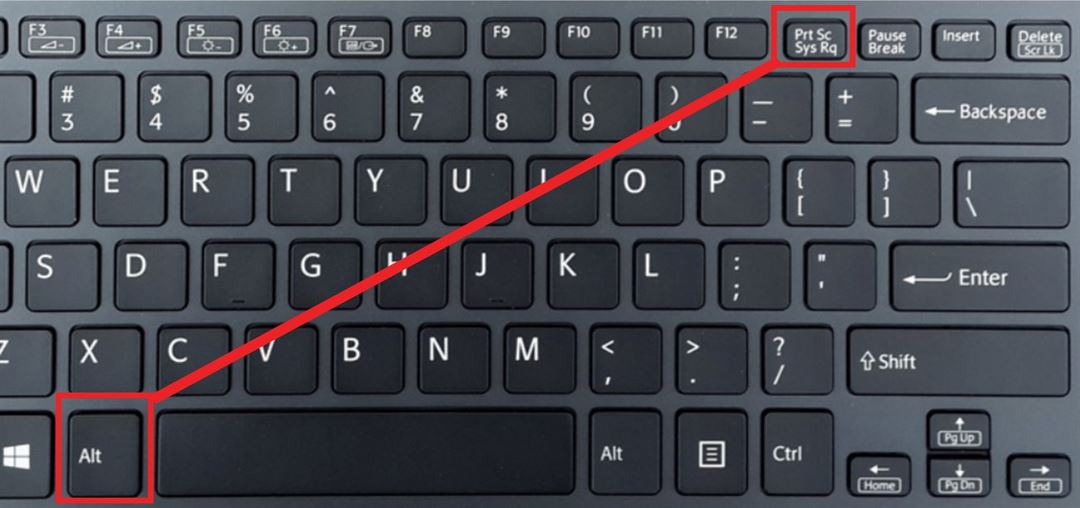
Bên cạnh đó đối với cách chụp màn hình máy tính người dùng có thể thực hiện thao tác một cách nhanh chóng, có thể sử dụng nhiều cách thức khác nhau mà không cần bấm tổ hợp phím nếu chẳng may phím của bạn có vấn đề gì. Đồng thời độ phân giải ảnh cũng sẽ được giữ nguyên và không bị vỡ.
Trong khi đó việc sử dụng máy ảnh hoặc sử dụng điện thoại để chụp lại màn hình máy tính khiến cho bức ảnh lại bị điều chỉnh độ phân giải khiến người dùng phải tốn một khoảng thời gian để có thể đưa bức ảnh về độ phân giải chuẩn nhất nên cách chụp màn hình là một cách bạn nên bỏ túi ngay.
Cách chụp màn hình máy tính sẽ tự động lưu thư mục
Nếu người sử dụng các hệ điều hành Windows 8 hoặc Windows 10 thì điều người sử dụng quan tâm nhất đó chính là những bức ảnh sau khi chụp sẽ được lưu trữ ở đâu. Bởi những hệ điều hành mới luôn được nhiều người quan tâm và sử dụng nhiều nhất với nhiều tính năng vô cùng nổi bật vô cùng.
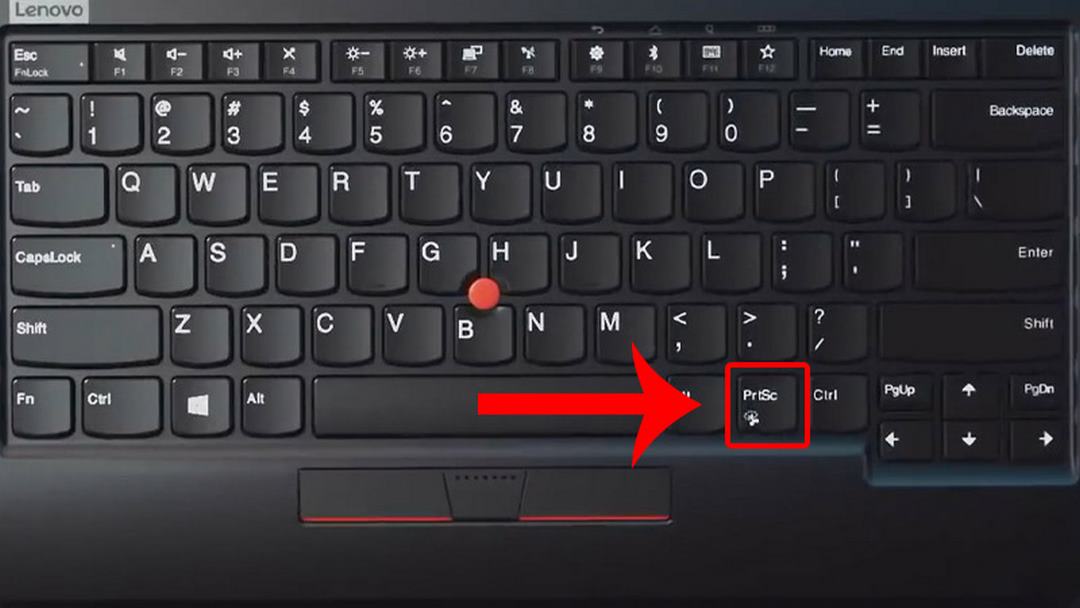
Tuy vậy những bức ảnh sau khi được người sử dụng chụp màn hình máy tính trên hệ điều hành Windows 8 và Windows 10 thì những bức ảnh đều được lưu trữ vào trong máy tính. Người sử dụng bấm các phím Windows và PrtSc SysRq để chụp lại
Người sử dụng chỉ cần vào hệ thống máy tính và vào thư mục Picture rồi chọn vào thư mục Screenshots là người sử dụng sẽ thấy được những bức ảnh mà mình đã chụp lại và độ phân giải những bức ảnh đó đều giữ nguyên được độ phân giải.
Chụp màn hình máy tính laptop, lưu ảnh với Paint
Để chụp màn hình máy tính và lưu trữ lại với công cụ Paint cũng là điều mà mọi người quan tâm nhiều nhất với các công dụng vô cùng tuyệt vời. Sau khi chụp màn hình với các công cụ như là PrtSc SysRq.
Người sử dụng sẽ tiếp tục sử dụng công cụ Paint ở mục tìm kiếm ở Start. Sau khi công cụ Paint được mở ra bạn hãy bấm tổ hợp Ctrl + V để dán bức ảnh vào trong đó và tiếp theo người sử dụng sẽ bấm Ctrl + S để lưu lại bức ảnh và để vào thư mục mà bạn muốn.
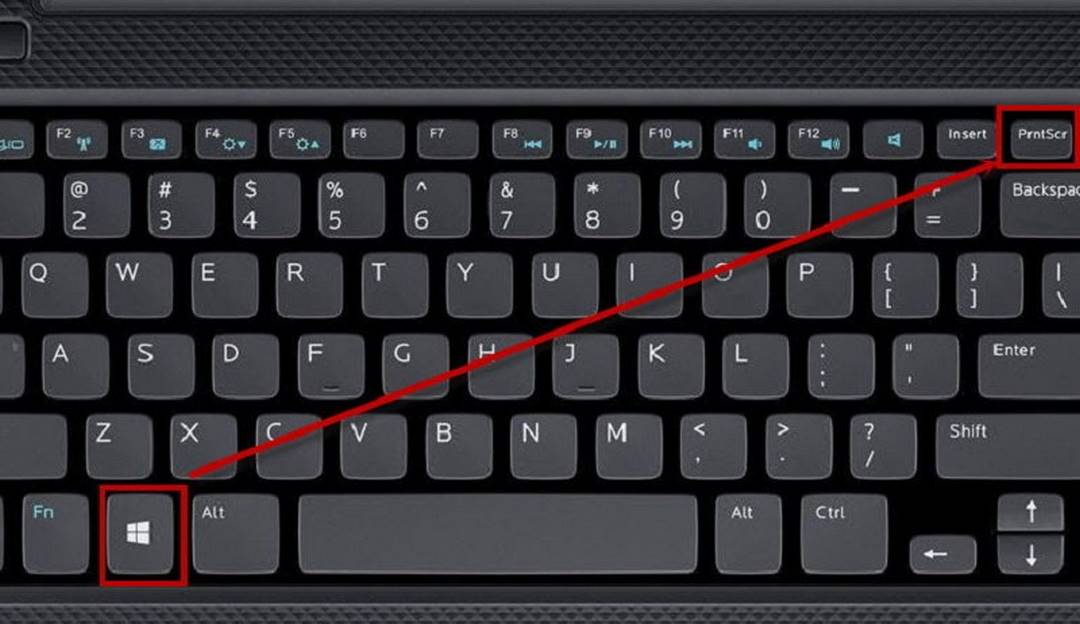
Điều đặc biệt nhất ở cách chụp màn hình máy tính thì khi người sử dụng mở công cụ Paint thì đều có thể chỉnh sửa những bức ảnh như ý muốn của mình ví dụ như là cắt xén bức ảnh hoặc là kéo dãn những bức ảnh hoặc người sử dụng có thể để ảnh vào thư mục nào mà bạn muốn.
Ngoài ra công cụ Paint còn có thể thêm vào những chi tiết khác như là có thể thêm vào một số chữ mà người dùng muốn. Hoặc có thể vẽ một số chi tiết khác vào trong ảnh hoặc khoanh tròn một điểm nào đó cho người xem biết được chỗ đó cần được lưu ý.
Sử dụng Snipping Tool
Công cụ Snipping Tool là một công cụ rất hữu ích vô cùng đối với người sử dụng nếu như phím PrtSc SysRq bị liệt hoặc bị hư hỏng khiến cho việc chụp màn hình không thể khả thi. Nên công cụ này sẽ hữu ích trong các trường hợp đó.
Cách chụp màn hình máy tính bằng Snipping Tool
Công cụ Snipping Tool là một công cụ luôn có mặt ở các hệ điều hành như là ở Windows 7, 8, 10 chỉ là người sử dụng muốn tìm kiếm công cụ này thì người sử dụng phải thực hiện ở các bước khác nhau.
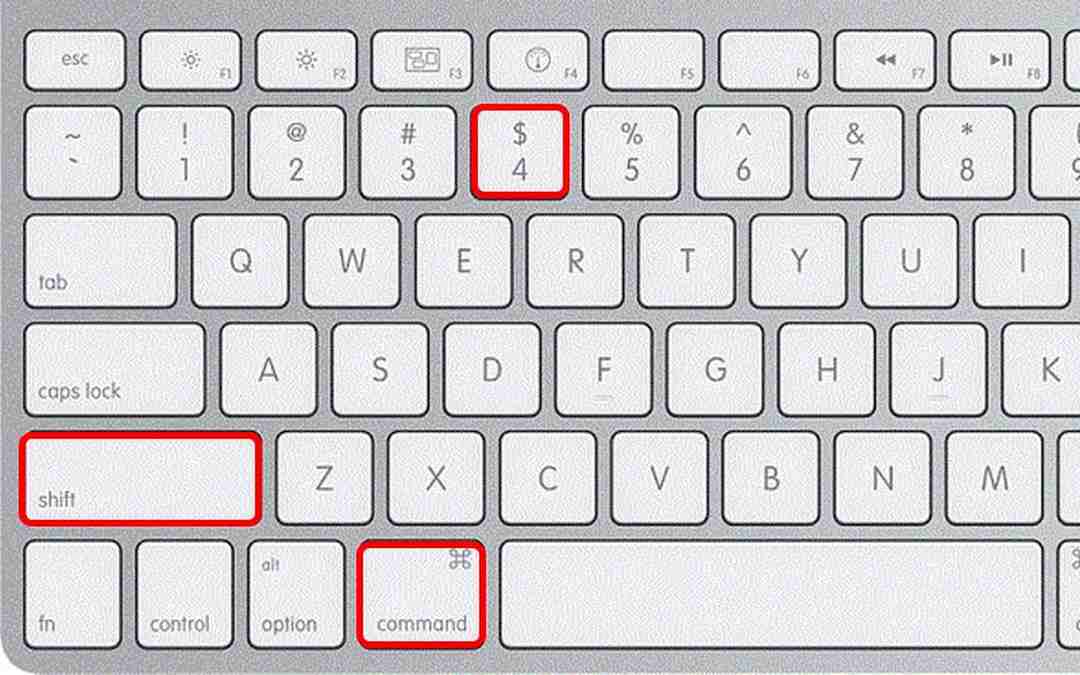
Đối với hệ điều hành Windows 7 và Windows 10 thì người sử dụng chỉ cần vô Start sau đó ở mục thanh tìm kiếm người sử dụng chỉ cần gõ vào Accessories, sau đó người sử dụng chỉ cần nhập chữ Snipping Tool thì người sử dụng có thể sử dụng công cụ đó.
Snipping Tool đối với hệ điều hành Windows 8 người sử dụng chỉ cần di chuyển chuột về phía bên phải và chọn vào mục tìm kiếm sau đó nhập vào thanh tìm kiếm vậy là người sử dụng có thể sử dụng công cụ này.
Các thao tác ứng dụng trên Snipping Tool
Sau khi ứng dụng Snipping Tool được mở ra người sử dụng chỉ cần nhấp chuột vào bên phải chữ New sau đó người sử dụng sẽ chọn ra công cụ mà mình muốn chọn. Free – form Snip chụp một cách tự do, viền của bức ảnh sẽ là khung ảnh mà người sử dụng được tự mình lựa chọn và sau đó sẽ thành hình trên khu vực máy tính.
Rectangular Snip là thao tác người sử dụng chụp ảnh với khung là một hình chữ nhật. Window Snip là cách chụp ảnh trong một cửa sổ hiện đang hiện trên máy máy tính. Full- Screen Snip là một thao tác chụp ảnh nguyên màn hình máy tính. Sau khi chụp ảnh xong thì sẽ hiện lên thành một file người sử dụng có thể lưu ảnh lại hoặc có thể lưu trữ nó trong một file mà người sử dụng có thể tự lựa chọn.
Cách chụp màn hình máy tính trên một cửa sổ bất kì
Đối với cách chụp màn hình máy tính trên một cửa sổ mà không cần chụp nguyên màn hình máy tính thì những cách này mặc dù không phổ biến như các cách trên nhưng bù lại người sử dụng có thể sở hữu một bức ảnh chỉ có trong cửa sổ đó mà không cần chụp nguyên màn hình.
Cách chụp màn hình này rất đơn giản và vô cùng hiệu quả người sử dụng có thể sử dụng các tổ hợp phím như là Alt + Print Screen, khi người sử dụng chụp màn hình xong thì lúc này màn hình Pant sẽ hiện ra người sử dụng có thể điều chỉnh ảnh một cách khéo léo và bấm Ctrl + S để lưu lại và Ctrl + V vào những nơi mình muốn dán.
Cách chụp màn hình máy tính và sao lưu lại bức đó
Ngoài những cách chụp màn hình và lưu lại bằng những phương thức ở trên thì qua đó còn có những cách chụp hình màn hình máy tính bằng một phương thức đã có sẵn trên điện thoại như là Snip & Sketch là một công cụ chụp ảnh và lưu lại ảnh mà vẫn giữ nguyên độ phân giải.

Đối với cách mở Snip & Sketch rất đơn giản chỉ cần với các bước thực hiện như sau. Mở Snip & Sketch bằng PrtSc SysRq người dùng sẽ tiến hành mở trên Settings bằng cách người sử dụng sẽ bấm tổ hợp phím Windows + I sao đó sẽ có hộp thoại. Người sử dụng sẽ tiếp tục chọn cụm từ Ease of Access.
Sau khi người sử dụng ghi cụm từ đó, hãy di chuyển chuột xuống phía dưới và ở mục có tên có Keyboard chỉ cần nhấp chuột vô đó tại thanh bên trái màn hình. Sau khi người dùng có thể mở được Keyboard lúc này người dùng chỉ cần chuyển qua mục Print Screen shortcut sang chế độ mở (On).
Sau khi mở được chế độ này người sử dụng có thể sử dụng chế độ này một cách tự nhiên sau khi chụp ảnh bằng PrtSc thì lúc này Snip & Sketch sẽ tự động lưu hình đó lại và sẽ tự động kích hoạt.
Kích hoạt Snip & Sketch bằng phương thức Start Menu
Cách chụp màn hình máy tính mở trên nếu như người dùng không mở được bằng cách bấm tổ hợp phím Windows + I thì lúc này người dùng có thể chuyển qua cách mở bằng Start Menu. Cách mở này cũng khá dễ dàng và không quá khó khăn.
Người sử dụng chỉ cần bấm vào phím Windows để có thể mở ra Start Menu sau đó hãy nhập dòng chữ Snip & Sketch vô thanh tìm kiếm. Sau đó bạn chỉ cần nhấn vào hình ảnh đầu tiên mà hệ thống máy tính gợi ý.
Người sử dụng cũng nên biết rằng công cụ Snip & Sketch là một công cụ khá là hữu ích với người dùng. Có thể chụp ảnh với nhiều phương thức khác nhau như là chụp nguyên màn hình, chụp khoảnh mình muốn hoặc chụp những cửa sổ đã hiện lên. Công cụ này cũng giống như Paint cho phép người dùng chỉnh sửa ảnh trên đố như kéo ảnh hay thu phóng ảnh tùy theo nhu cầu của mình.
Để lưu ảnh thông qua cách chụp màn hình máy tính như nào
Người sử dụng sau khi chụp màn hình máy tính thì vẫn không biết nên lưu vào trong những thư mục nào để có thể thuận tiện cho việc sử dụng ảnh hoặc tìm kiếm lại những bức ảnh đó trong thời gian tương lai.
Ở những hệ điều hành Windows 10 hoặc Windows 8 thì sau khi chụp màn hình máy tính thì sẽ được tự động lưu vào thư mục trong máy tính. Người dùng có thể vào thư mục Picture để có thể coi lại những bức ảnh đó.
Còn đối với những công cụ như Snipping Tool thì người dùng có thể kiểm tra ảnh thông qua Paint ở mục tìm kiếm trong giao diện Start sau đó người dùng chỉ việc bấm Ctrl + C và Ctrl + V để có thể sử dụng ảnh.
Hoặc người dùng có thể lưu ảnh thông qua OneDrive – một công cụ cho phép người dùng tự động hóa lưu lại những bức ảnh chụp màn hình. Thật tiện lợi phải không nào người dùng chỉ cần vào Settings.
Và sau đó kích hoạt chức năng OneDrive, kích hoạt tab Auto Save Screenshots I capture to OneDrive. Vậy là người sử dụng sau khi chụp lại những bức ảnh màn hình thì đều được lưu lại trong OneDrive.
Kết luận
Cách chụp màn hình máy tính thật tiện lợi phải không nào giúp cho người sử dụng có thể chụp lại những thông tin, hình ảnh, những dữ liệu vô cùng quan trọng thông qua chỉ với một cái bấm phím. Hy vọng bài viết này sẽ cho bạn nhiều thông tin vô cùng hữu ích để có thể có thêm kinh nghiệm đối với việc sử dụng máy tính trong thời đại kỹ thuật số 4.0 hiện nay.