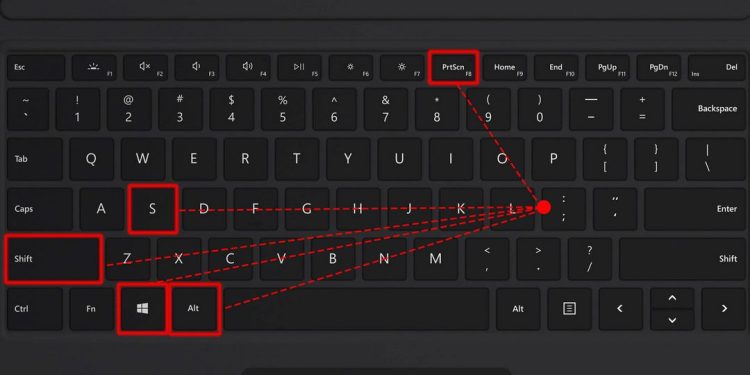Chụp màn hình trên Windows là một công việc đơn giản và nhanh chóng. Hướng dẫn này sẽ giúp bạn biết cách chụp màn hình trên máy tính Windows một cách dễ dàng và nhanh chóng. Bạn sẽ được hướng dẫn cách chụp màn hình máy tính Windows 10, 8 và 7. Sau khi hoàn thành bài hướng dẫn này, bạn sẽ có khả năng chụp màn hình trên Windows một cách dễ dàng và nhanh chóng.
Cách chụp màn hình trên Windows bằng phím tắt
Cách chụp màn hình trên Windows bằng phím tắt là một cách đơn giản và thuận tiện để chụp ảnh màn hình của bạn. Phím tắt này sẽ giúp bạn chụp màn hình mà không cần phải sử dụng bất kỳ phần mềm hay công cụ nào khác.
cách chụp màn hình máy tính bằng phím tắt, bạn cần nhấn và giữ phím Windows + PrtScr. Khi bạn nhấn và giữ phím này, màn hình của bạn sẽ lưu lại một bức ảnh chụp màn hình. Bức ảnh này sẽ được lưu trữ trong thư mục Ảnh của bạn.
Ngoài ra, bạn cũng có thể sử dụng phím tắt Alt + PrtScr để chụp màn hình của một cửa sổ riêng biệt. Khi bạn nhấn và giữ phím này, màn hình của bạn sẽ lưu lại một bức ảnh chụp cửa sổ hiện tại.
Bạn cũng có thể sử dụng phím tắt Windows + Shift + S để chụp màn hình trên Windows 10. Khi bạn nhấn và giữ phím này, màn hình của bạn sẽ hiển thị một thanh công cụ chụp màn hình. Bạn có thể sử dụng công cụ này để chọn phần màn hình bạn muốn chụp.
Với các phím tắt trên, bạn có thể dễ dàng chụp màn hình trên Windows mà không cần phải sử dụng bất kỳ phần mềm hay công cụ nào khác. Hãy thử ngay nhé!
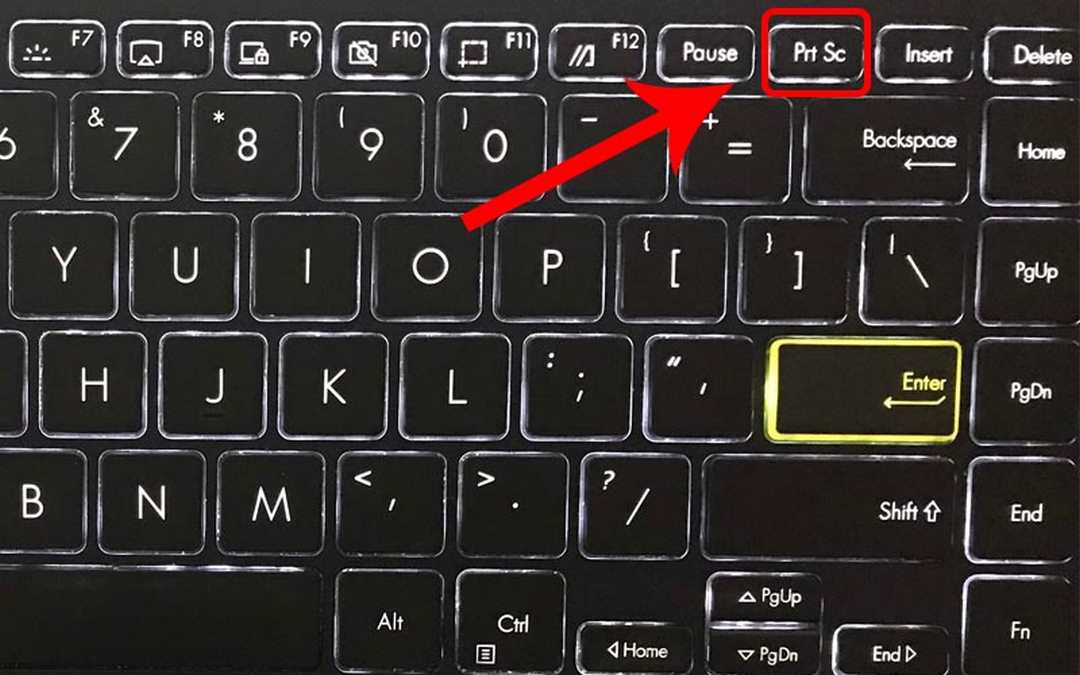
Hướng dẫn cách sử dụng Snipping Tool để chụp màn hình trên Windows
Snipping Tool là một công cụ hữu ích trên Windows, cho phép bạn chụp ảnh màn hình và lưu trữ nó. Công cụ này đã được tích hợp sẵn trong Windows Vista và các phiên bản Windows sau đó. Bạn có thể dễ dàng sử dụng Snipping Tool để chụp màn hình và lưu trữ nó.
Hướng dẫn cách sử dụng Snipping Tool để chụp màn hình trên Windows:
Bước 1: Tìm kiếm và mở Snipping Tool. Bạn có thể tìm kiếm Snipping Tool trong thanh tìm kiếm của Windows hoặc truy cập vào Start Menu > All Programs > Accessories > Snipping Tool.
Bước 2: Chọn loại chụp màn hình. Sau khi mở Snipping Tool, bạn sẽ thấy một giao diện có 4 loại chụp màn hình khác nhau: Free-form Snip, Rectangular Snip, Window Snip và Full-screen Snip. Bạn có thể chọn loại chụp màn hình phù hợp với nhu cầu của bạn.
Bước 3: Chụp màn hình. Sau khi chọn loại chụp màn hình, bạn cần nhấp vào nút New để bắt đầu chụp màn hình. Sau đó, bạn sẽ thấy màn hình của bạn bị che khuất và bạn có thể di chuyển con trỏ chuột để chọn phần màn hình bạn muốn chụp.
Bước 4: Lưu ảnh. Khi bạn đã chọn phần màn hình bạn muốn chụp, bạn có thể nhấp vào nút Save để lưu ảnh. Bạn cũng có thể nhấp vào nút Copy để sao chép ảnh và dán nó vào một ứng dụng khác.
Cách chụp màn hình trên Windows bằng công cụ Game Bar
Cách chụp màn hình trên Windows bằng công cụ Game Bar là một cách đơn giản và hiệu quả để chụp màn hình trên máy tính của bạn. Công cụ này được tích hợp sẵn trong Windows 10 và có thể được sử dụng để chụp màn hình, quay phim, chia sẻ video và lưu trữ ảnh chụp màn hình.
Để sử dụng công cụ Game Bar, bạn cần phải mở nó trước tiên. Để làm điều này, bạn có thể nhấn phím Windows + G hoặc nhấp vào biểu tượng Game Bar trên thanh tác vụ. Sau khi mở công cụ, bạn sẽ thấy một cửa sổ mới xuất hiện trên màn hình.
Tiếp theo, bạn cần phải nhấn nút Chụp màn hình để bắt đầu chụp màn hình. Nếu bạn muốn chụp màn hình toàn màn hình, bạn có thể nhấn nút Chụp màn hình toàn màn hình. Nếu bạn muốn chụp màn hình một phần, bạn có thể nhấn nút Chụp màn hình phần.
Sau khi bạn đã chọn loại chụp màn hình mà bạn muốn, bạn sẽ thấy một hộp thoại xuất hiện trên màn hình. Trong hộp thoại này, bạn có thể chọn địa điểm lưu trữ cho ảnh chụp màn hình của bạn và nhấn nút Lưu để lưu ảnh.
Sau khi bạn đã lưu ảnh chụp màn hình, bạn có thể sử dụng công cụ Game Bar để chia sẻ ảnh chụp màn hình của bạn trên các mạng xã hội khác nhau hoặc chia sẻ trên trang web của bạn. Bạn cũng có thể sử dụng công cụ này để quay phim màn hình và lưu trữ video trên máy tính của bạn.
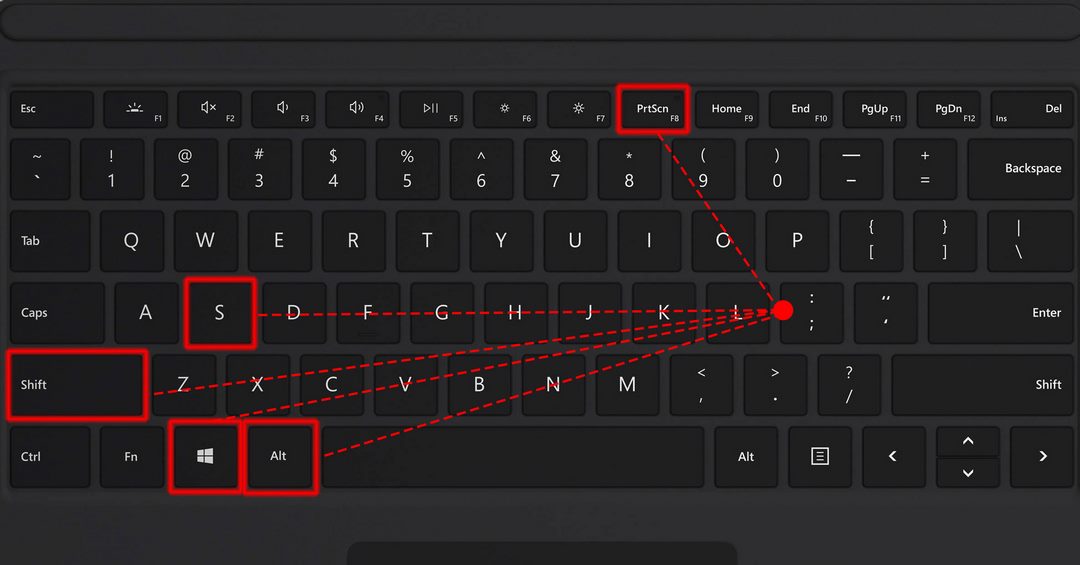
Hướng dẫn cách lưu ảnh chụp màn hình trên Windows
Lưu ảnh chụp màn hình là một công việc thường xuyên bạn sẽ phải làm trong cuộc sống hằng ngày. Để lưu ảnh chụp màn hình trên Windows, bạn cần thực hiện các bước sau:
Để lưu ảnh chụp màn hình trên Windows, bạn có thể làm theo các bước sau:
- Chụp màn hình bằng phím Print Screen (PrtScn) hoặc Alt + Print Screen (Alt + PrtScn). Phím Print Screen sẽ chụp toàn bộ màn hình, còn phím Alt + Print Screen sẽ chỉ chụp cửa sổ đang được chọn.
- Mở Paint hoặc ứng dụng chỉnh sửa ảnh khác.
- Nhấn phím Ctrl + V để dán ảnh vừa chụp vào Paint hoặc ứng dụng chỉnh sửa ảnh.
- Chỉnh sửa ảnh nếu cần thiết và lưu lại bằng cách chọn File -> Save hoặc sử dụng phím tắt Ctrl + S.
- Chọn nơi lưu ảnh, đặt tên tệp và chọn định dạng ảnh muốn lưu (ví dụ: JPEG, PNG, GIF).
- Bấm nút Save để lưu ảnh chụp màn hình.
Ngoài phương pháp này, Windows còn cung cấp một công cụ chụp màn hình tích hợp sẵn gọi là Snipping Tool, cho phép bạn chọn vùng cần chụp và lưu ảnh trực tiếp từ công cụ này.
Cách chụp màn hình máy tính Windows bằng công cụ Print Screen
Cách chụp màn hình trên Windows bằng công cụ Print Screen là một cách đơn giản và hiệu quả để chụp ảnh màn hình. Công cụ này có thể được sử dụng trên tất cả các phiên bản Windows, bao gồm Windows 7, 8 và 10.
Để chụp màn hình trên Windows bằng công cụ Print Screen, bạn cần phải thực hiện các bước sau:
Bước 1: Tìm phím Print Screen trên bàn phím của bạn. Phím này thường được gọi là PrtScr hoặc PrtSc.
Bước 2: Nhấn và giữ phím Alt trên bàn phím của bạn và sau đó nhấn phím Print Screen. Điều này sẽ chụp toàn bộ màn hình hiện tại của bạn.
Bước 3: Mở Microsoft Paint hoặc một chương trình chỉnh sửa ảnh khác.
Bước 4: Nhấn tổ hợp phím Ctrl + V để dán ảnh màn hình vào chương trình.
Bước 5: Lưu ảnh với định dạng JPG, PNG hoặc bất kỳ định dạng khác mà bạn muốn.
Vậy là bạn đã hoàn thành việc chụp màn hình trên Windows bằng công cụ Print Screen. Bây giờ bạn có thể sử dụng ảnh chụp màn hình đó cho bất kỳ mục đích nào bạn muốn.
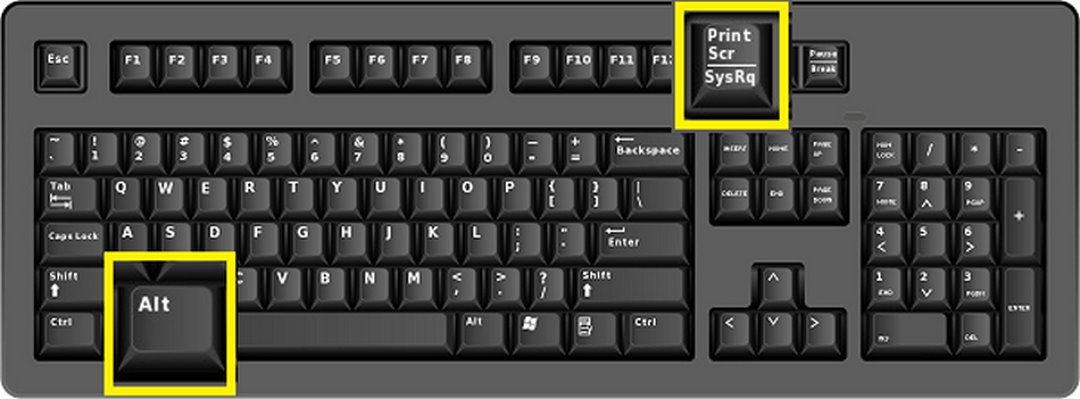
Kết luận
Chụp màn hình máy tính Windows là một công việc đơn giản và nhanh chóng. Bằng cách sử dụng phím tắt hoặc công cụ Snipping Tool, bạn có thể chụp màn hình một cách dễ dàng và nhanh chóng. Hãy tham khảo hướng dẫn trên để biết cách chụp màn hình trên Windows một cách hiệu quả. Chúc bạn thành công!