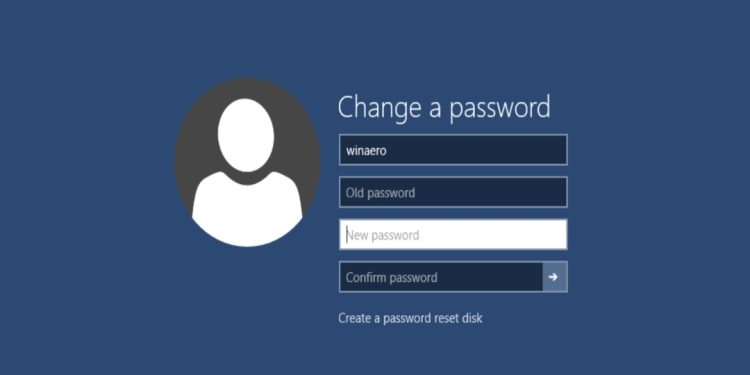Cách đổi mật khẩu máy tính đơn giản và chính xác là câu hỏi luôn được mọi người thắc mắc. Làm sao để có thể thiết lập và tùy chỉnh password một cách nhanh chóng trên máy tính Windows mà không cần dùng nhiều kỹ thuật khó. Tại bài viết này sẽ có những thông tin chính xác, những bước hướng dẫn chi tiết cho bạn.
Cách đổi mật khẩu máy tính trên nền tảng Windows 7
Mật khẩu máy tính là một dãy ký tự gồm những con số hoặc chữ hoặc có thể là cả hai. Nó sẽ được yêu cầu nhập trước khi máy tính mở lên giao diện chính, nếu bạn nhập đúng máy sẽ mở và nhập sai tất nhiên máy sẽ tự động khóa lại. Đây chính là cách thức hoạt động của thiết bị để tránh những tình huống đánh cắp dữ liệu.
Mật khẩu trên máy tính là một trong những thông tin quan trọng và bảo mật nhất của một hệ thống mạng. Chính vì vậy, dù là thiết bị nào cũng cần có cho mình dữ liệu password vô cùng cẩn thận. Nó sẽ giúp bạn tạo nên một hàng rào bảo vệ máy khỏi những loại vi rút và xâm nhập từ người ngoài.
Trên phiên bản thử 7 của hệ điều hành Windows, máy tính có cách đổi mật khẩu máy tính đơn giản và nhanh chóng. Tại phần Menu Start, bạn sẽ chọn Control Panel và bấm vào mục User Accounts and Family Safety. Sau đó, người dùng sẽ chọn User Accounts và bấm nút đổi mật khẩu.
Khi đã vào được giao diện đổi mật khẩu, máy sẽ yêu cần bạn nhập một số thông tin, trong đó bao gồm mật khẩu hiện tại và mật khẩu mới. Bạn nên nhớ kỹ và ghi đúng password hiện tại trên máy tính, nếu không sẽ không thể đổi mật khẩu. Sau đó, bạn sẽ nhập password cần đổi một cách cẩn thận, kỹ càng.
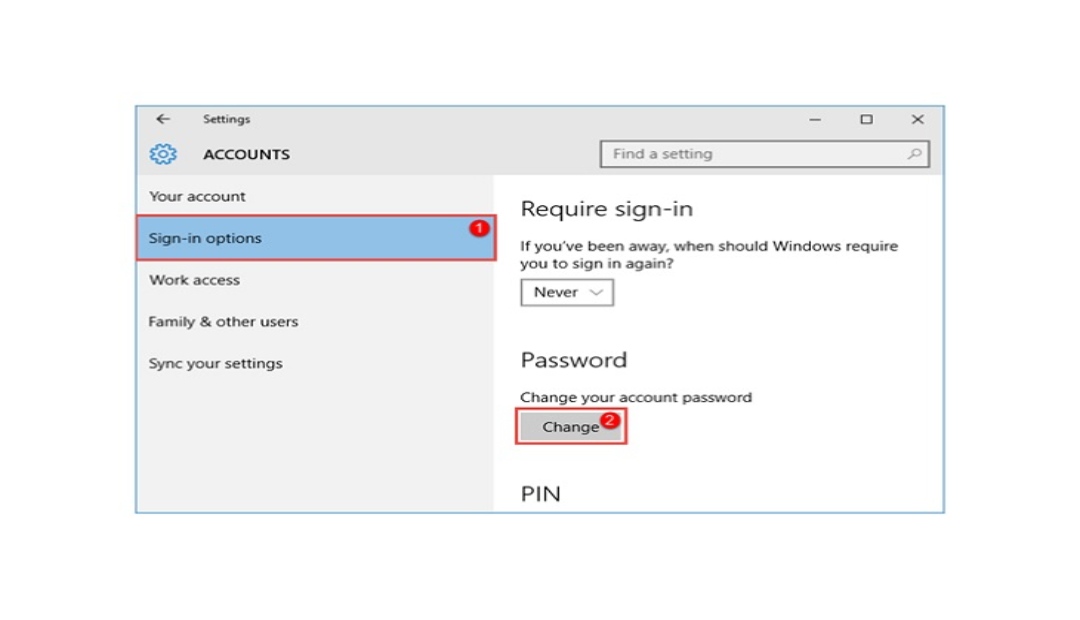
Cách đổi mật khẩu máy tính trong Windows 8 và 8.1
Sang đến phiên bản Windows 8 và 8.1, hệ điều hành đã thay đổi hoàn toàn giao diện người dùng. Chính vì thế, bạn không thể áp dụng cách đổi mật khẩu máy tính thông dụng như những phiên bản trước. Bạn chỉ có thể dựa trên sự hướng dẫn của người có kinh nghiệm để thực hiện thao tác này.
Trên phiên bản thứ 8 và 8.1, bạn sẽ đưa chuột vào màn hình góc bên phải để có thể xuất hiện thanh công cụ Charm Bar. Tại đây, bạn sẽ chọn Settings và chọn vào mục thay đổi một số thông tin trên PC. Lúc này sẽ có một loạt danh sách cần thay đổi hiện lên, người dùng bấm chọn đổi mật khẩu.
Khi màn hình chuyển đến giao diện bảo mật máy tính, bạn sẽ thấy 3 phần, một là thiết lập mật khẩu, hai là thay đổi mật khẩu và còn lại là đặt mã pin cho máy tính. Tùy theo tình huống thiết thực của máy mà bạn sẽ chọn một mục phù hợp rồi tiến hành thao tác đặt password.
Khi chọn đổi mật mẩu, lập tức máy tính sẽ hiện lên giao diện cho bạn thao tác. Cũng giống như trên Windows 7, người dùng sẽ nhập mật khẩu đang dùng và mật khẩu mới. Khi đã nhập xong, bạn sẽ phải nhập thêm một lần password mới để đảm bảo tính trùng khớp với cái trước đó.
Cách đổi mật khẩu máy tính an toàn trên Windows 10
Windows là một trong những hệ điều hành máy tính và thiết bị mạng lớn nhất hành tinh. Khác với MacOS, Microsoft, Windows luôn mang đến cho người dùng những bất ngờ đột phá. Trong đó, phải kể đến những phiên bản nâng cấp qua từng năm, luôn làm cho cách sử dụng máy tính trở nên tiện lợi hơn rất nhiều.

Sơ lược về phiên bản đột phá của hệ điều hành Windows
Windows 10 được nhà phát hành nghiên cứu trong thời gian dài và phát hành rộng rãi trên thị trường vào năm 2015. Kể từ đó cho đến ngày nay, nó luôn mang đến cho đông đảo bạn bè yêu công nghệ những giá trị hữu ích. Chưa nói đến việc truy cập các phần mềm khó, Win 10 còn có đơn giản hoá các thao tác cài đặt.
Nhất là đối với việc thiết lập và tạo mới những thông tin, dữ liệu bên trong máy tính. Từ mật khẩu cho đến xử lý hình ảnh, các file đều không thể làm khó người dùng Windows 10. Ngoài ra, phiên bản này cũng giúp bạn rất nhiều trong việc tiếp cận với các phương thức quản lý mạng máy tính một cách khoa học, logic.
Cách đổi mật khẩu máy tính trên phiên bản Windows 10
Trên nền tảng Windows 10, bạn cũng không khó để thực hiện việc đổi mật khẩu máy tính. Vì thời gian càng quan, công nghệ và kỹ thuật càng tiên tiến, hệ điều hành mới cũng đem đến trải nghiệm thuận tiện hơn. Chỉ cần bỏ ra một ít thời gian, bạn đã hoàn toàn cài đặt được mật khẩu an toàn.
Đầu tiên, bạn sẽ vào Menu Start và chọn mục Settings, tại đó sẽ hiện ra rất nhiều mục có thể thay đổi thiết lập. Bạn sẽ chọn hình ảnh người dùng với dòng chữ Accounts. Sau đó sẽ vào ô Sign-in Options và chọn Password rồi bấm nút Change trên cùng. Chỉ với những bước đầu tiên, bạn đã thấy rõ sự cắt giảm trong câu chữ để người dùng dễ nhận dạng hơn.
Tiếp theo bạn sẽ tiến hành nhập mật khẩu y như những phiên bản hiện điều hành trước đây. Bạn có thể tăng cường thêm độ bảo mật cho mật khẩu bằng cách đặt chữ số in hoa, chữ thường, số và ký tự đặc biệt vào mật khẩu. Lưu ý khi đặt những mật khẩu phức tạp, bạn nên lưu lại có ghi nhớ để không bị quên.
Tiếp theo, trên bản Win 10 có thêm một mục rất hay đó chính là Password Hint, giúp người dùng lấy lại mật khẩu khi nhập sai. Bạn sẽ trả lời thêm một số câu hỏi như người sinh, tên trường học, tên ba, tên mẹ hoặc nickname,… Trong trường hợp người dùng không nhớ password, các câu hỏi này sẽ được tận dụng.
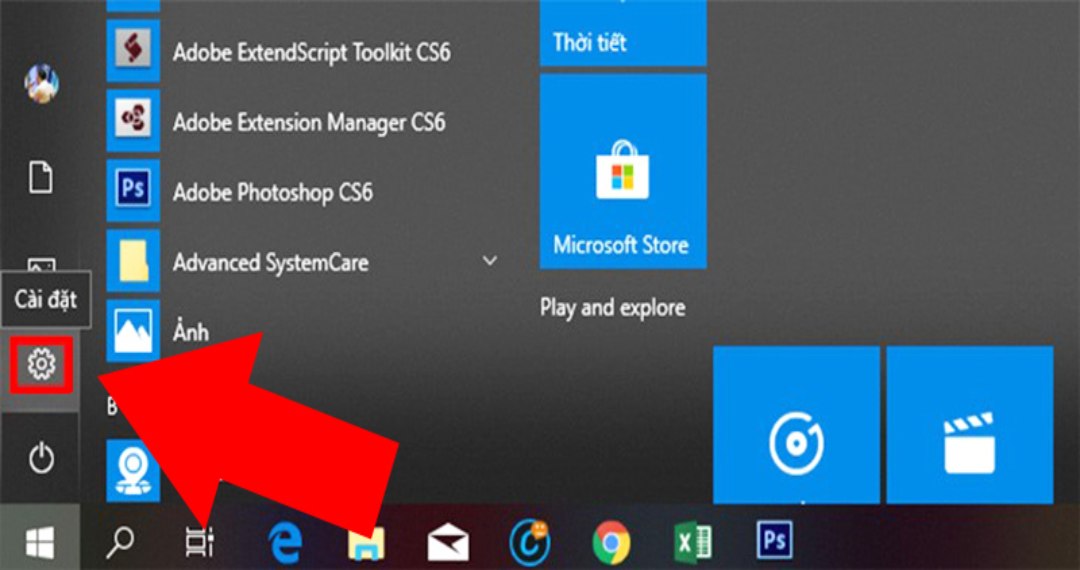
Cách đổi mật khẩu dễ nhất với Computer Management
Bạn có thể không sử dụng phương pháp đặt mật khẩu trong Settings của hệ điều hành vì không thể nắm được phương pháp. Thay vào đó, cách dựa vào Computer Management để thiết lập những cài đặt là điều hết sức phổ biến. Tại đây, mọi thao tác dường như rất quen thuộc và không thay đổi khi cập nhật phiên bản mới.
Thế nào là Computer Management?
Computer Management được hiểu là công cụ quản trị máy tính, có chức năng trong việc điều khiển mọi hoạt động của thiết bị. Bạn có thể dựa vào đây để cài đặt và thiết lập nên những thao tác cho máy một cách đơn giản. Mọi thứ đều tập trung tại một cửa sổ duy nhất, giúp cho người dùng dễ dàng làm việc.
Đây là công cụ dùng để quản lý máy tính một cách tối ưu nhất được sử dụng bởi rất nhiều IT chuyên nghiệp. Nó không chỉ có thể điều khiển hoạt động của máy chủ mà còn quản lý được các máy tính con trong cùng một mạng. Do đó, khi dùng Computer Management luôn khiến bạn an tâm và thoải mái hơn rất nhiều.
Cách đổi mật khẩu máy tính qua Computer Management
Sử dụng công cụ quản trị máy tính để đổi mật khẩu là điều hết sức bình thường và được thực hiện hằng ngày. Bởi cách này được làm trên thư mục chính của máy, bạn có thể dễ dàng tìm hiểu và sử dụng một cách thành thạo. Nó còn thuận tiện khi vừa có thể làm việc với các ổ đĩa, vừa thay đổi thông tin máy tính.
Trước nhất, bạn sẽ vào Finder và chọn This PC, trên màn hình Desktop bạn chọn mục Manage. Sau đó, cửa sổ Computer Management sẽ xuất hiện và đưa ra cho bạn một loạt thông tin. Bạn sẽ chọn Local Users And Groups và chọn người dùng của chính mình.
Bước tiếp theo, căn cứ theo hình ảnh tài khoản ở phía bên trái, bạn nhấp chuột vào tên tài khoản cần đổi password. Bởi vì một máy tính có thể sử dụng nhiều tài khoản người dùng khác nhau, bạn nên chọn chính xác mục này. Sau đó, khi đã kiểm tra đúng tên của mình, bạn sẽ chọn Set Password.
Sau đó, màn hình sẽ xuất hiện một bảng thông báo về cách đổi mật khẩu máy tính này và đưa ra những hướng dẫn chi tiết. Tại đó có 3 ô cho bạn lựa chọn như Proceed, Cancel, Help, tương ứng từng mục là chấp nhận, huỷ bỏ và cần giúp đỡ. Nếu muốn tiếp tục đổi password, bạn chọn ô Proceed ở phía bên trái ngoài cùng và nhập mật khẩu mới.
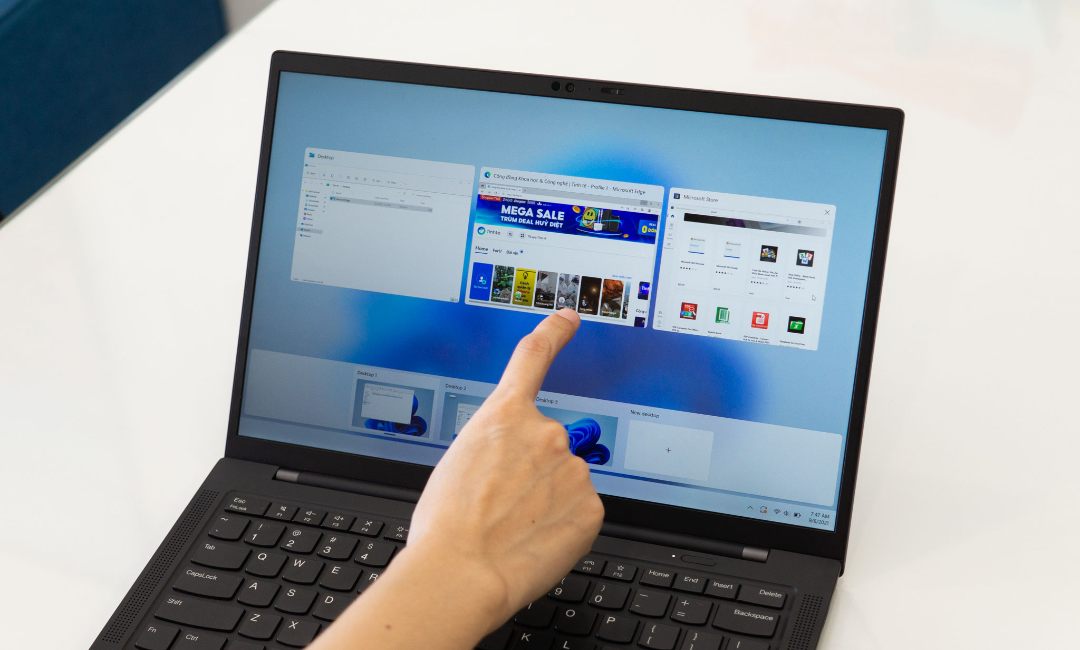
Hướng dẫn đổi mật khẩu bằng chương trình Netplwiz
Netplwiz là một người bạn không thể thiếu của dân dùng máy tính Windows. Nó mang đến cho bạn những trải nghiệm vô cùng tuyệt vời trong mọi thao tác trên máy tính. Từ việc kiểm tra dữ liệu, cấu hình cho đến cách đổi mật khẩu máy tính đều không làm khó công cụ này.
Netplwiz và những điều bạn cần biết khi sử dụng
Netplwiz là một trong những công cụ điều hành trên các phiên bản Windows được ra mắt gần đây. Nó được tích hợp sẵn trong máy tính chứ không cần người dùng phải cài đặt. Bạn có thể sử dụng công cụ này như Computer Management một cách dễ dàng và điêu luyện.
Netplwiz mang đến rất nhiều những giá trị có ích khi dùng, nó cho phép bạn chỉnh sửa cài đặt nhanh chóng. Sử dụng Netplwiz để đăng nhập, thay đổi tên tài khoản và đặt mật khẩu là những thao tác được nhiều người yêu thích. Quá trình dùng nó cũng diễn ra an toàn và bảo mật hơn trên máy tính Windows.
Cách đổi mật khẩu máy tính bằng Netplwiz tiện lợi nhất
Sử dụng Netplwiz để thay đổi password chính là biện pháp mới được yêu thích của nhiều người dùng. Chỉ cần thông qua một số bước, bạn sẽ có cho mình một dãy mật khẩu mới, giúp máy tính hoạt động mượt mà hơn. Từ đó, thiết bị của bạn cũng được bảo vệ tối đa bằng dữ liệu tối tân.
Bước một, bạn sẽ nhấn tổ hợp Win và R trên bàn phím để mở một hộp thoại có tên Run. Trong hộp thoại này sẽ bao gồm nhiều thông tin và dữ liệu để bạn tùy chỉnh. Tại đây, bạn sẽ nhập lệnh Netplwiz và nhấn OK để tiếp tục những bước tiếp theo.
Sau đó, cửa sổ User Accounts sẽ hiện lên để bạn tùy chỉnh, bạn sẽ nhấn vào tên tài khoản cần đổi password rồi chọn Reset. Khi hộp thoại Reset Password hiện lên, bạn sẽ nhập mật khẩu cũ và mới và ô tương thích. Cuối cùng xác nhận lại một lần nữa và ghi lại password vào ghi chú rồi nhấn OK.
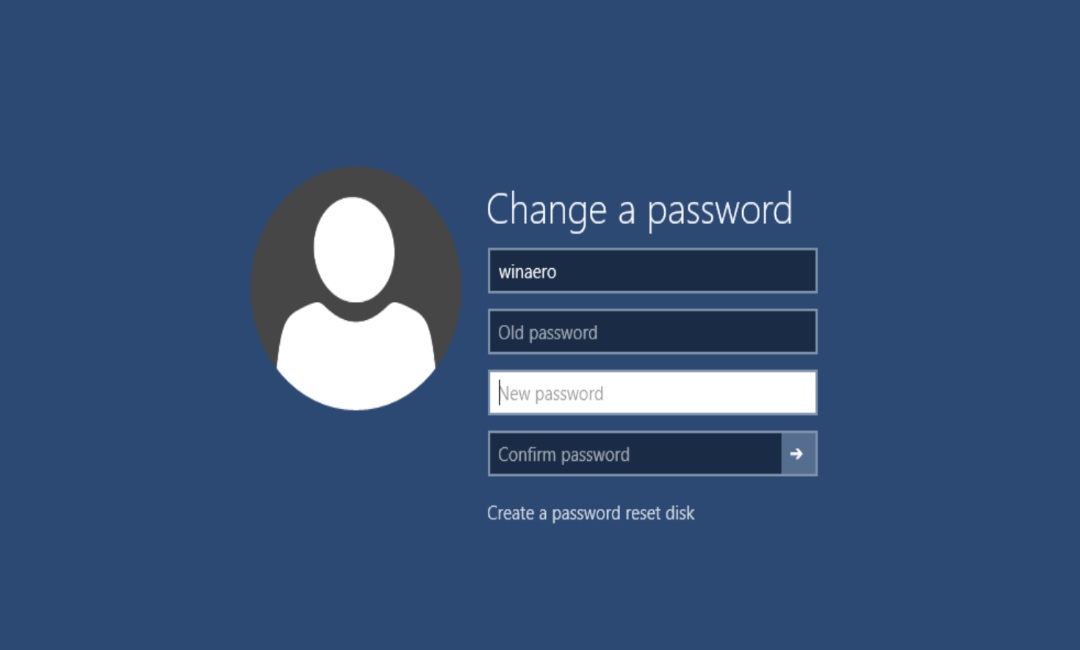
Kết Luận
Cách đổi mật khẩu máy tính nay đã không còn là điều gây khó dễ cho dân mới vào nghề. Chỉ cần thông qua những bước thực hiện đơn giản, bạn đã có thể hoàn thành việc cập nhật mật khẩu. Hãy duy trì một khoảng thời gian nhất định để thay đổi mật khẩu để tránh tình trạng bị xâm nhập.