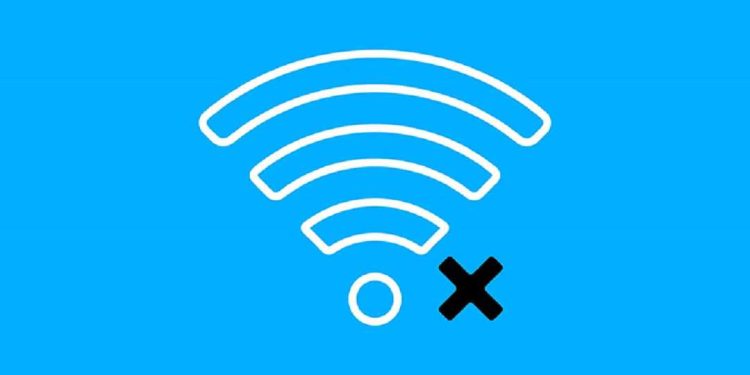Máy tính không kết nối được wifi có thể gây ảnh hưởng đáng kể đến quá trình học tập và làm việc của bạn. Hãy cùng theo dõi một số nguyên nhân và Cách sửa lỗi laptop không kết nối được Wi-Fi qua bài viết dưới đây nhé!
1. Nguyên nhân laptop không kết nối được Wi-Fi
Một số nguyên nhân phổ biến khiến laptop không kết nối được Wi-Fi có thể kể đến như:
– Nguồn phát Wi-Fi bị lỗi, không ổn định hoặc không có tín hiệu.
– Hệ điều hành trên máy tính bị lỗi.
– Một số cài đặt và tùy chỉnh khiến cho Wi-Fi không kết nối được.
– Lỗi phần cứng, có thể do lỏng cáp hoặc card Wi-Fi bị hỏng.
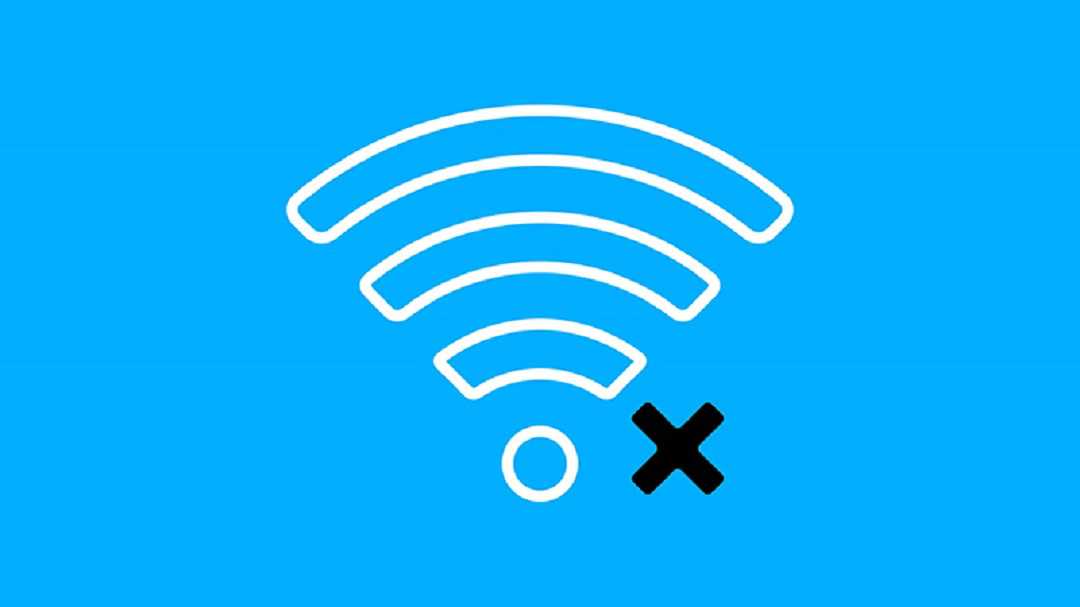
Tham khảo thêm:
- Chuột không dây – Đồ dụng tiện dụng dành cho dân văn phòng
- Top 8 Bàn phím máy tính chất lượng và lưu ý khi mua
2. Cách khắc phục lỗi laptop Windows không kết nối được Wi-Fi
Kiểm tra bộ phát sóng Wi-Fi
Bạn hãy tiến hành kiểm tra xem Router phát Wi-Fi có đang hoạt động không, mạng phát bởi Wi-Fi có hoạt động ổn định không bằng cách dùng điện thoại, máy tính, máy tính bảng khác truy cập vào cùng mạng Wi-Fi đó.
Sử dụng một thiết bị khác kết nối WiFi để xác định lỗi WiFi có đến từ mạng hay không
Nếu lỗi mạng do bộ Modem, router phát Wi-Fi, hãy thử khởi động lại bộ phát sóng Wi-Fi, kiểm tra đầu cắm Ethernet kết nối với Router. Ngoài ra tình trạng không kết nối được Wi-Fi cũng có thể xảy do tín hiệu mạng đang có vấn đề, lúc này hãy thử đợi khoảng 1 tiếng, sau đó kết nối lại nhé!

Kiểm tra xem Wi-Fi có bị tắt không, chế độ máy bay có bật chưa
Đầu tiên bạn bạn cần nhấn vào biểu tượng nơi kết nối Wi-Fi như hình bên dưới > Kiểm tra xem bạn đã bật chế độ Wi-Fi chưa hay đang ở chế độ máy bay.
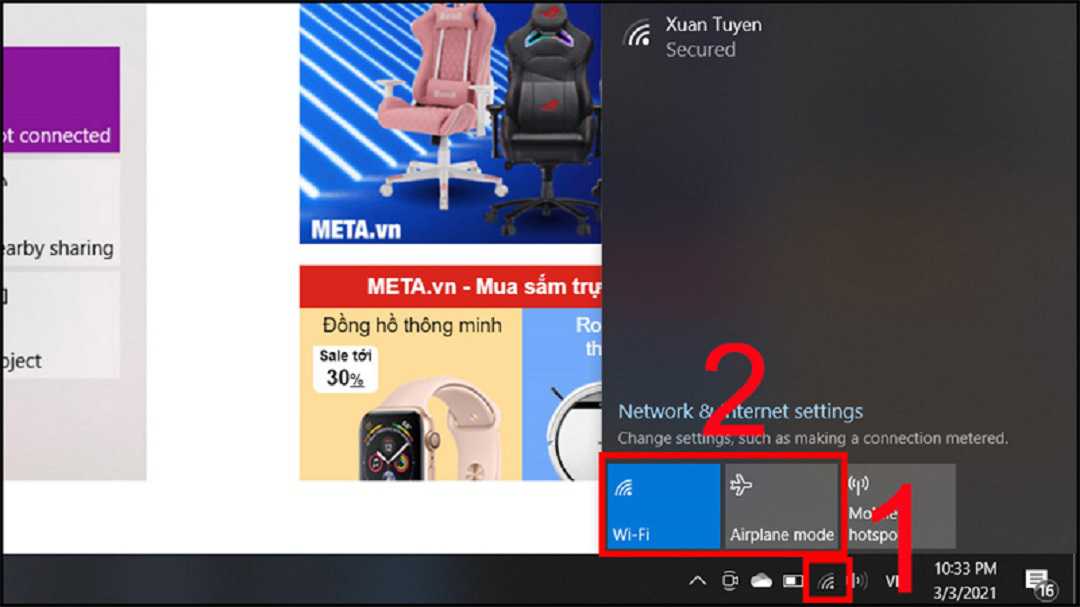
Khởi động lại laptop
Khởi động lại laptop sẽ giúp làm mới Windows, có thể khắc phục các lỗi vặt, trong đó có lỗi không kết nối được Wi-Fi.
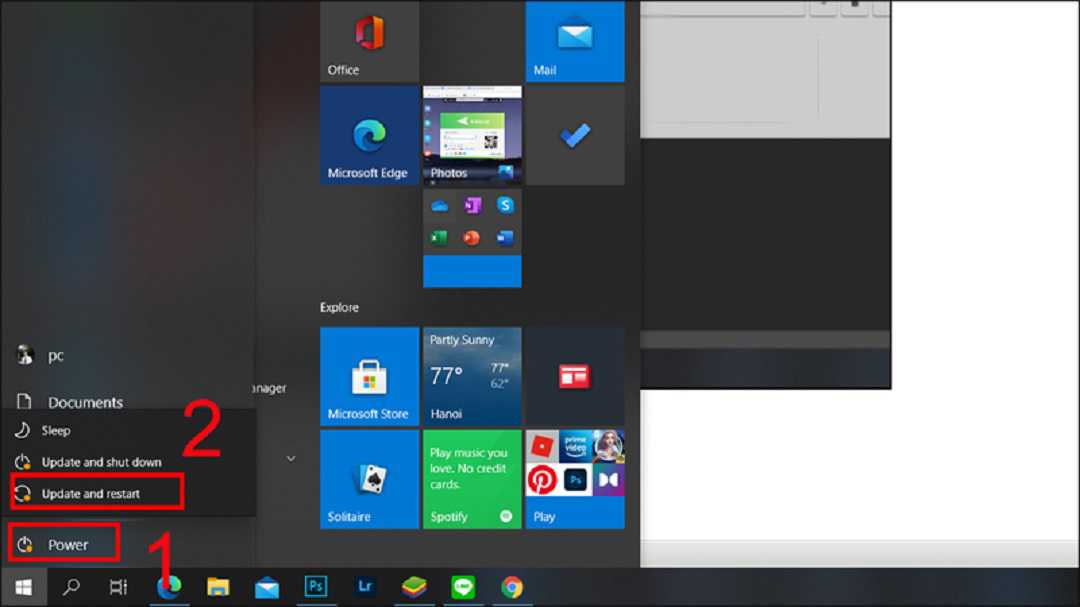
Xóa mạng Wi-Fi và kết nối lại
Bạn nhấn vào biểu tượng Wi-Fi trên màn hình máy tính > Đi đến mạng cần xóa > Nhấp chuột phải > Chọn Forget.
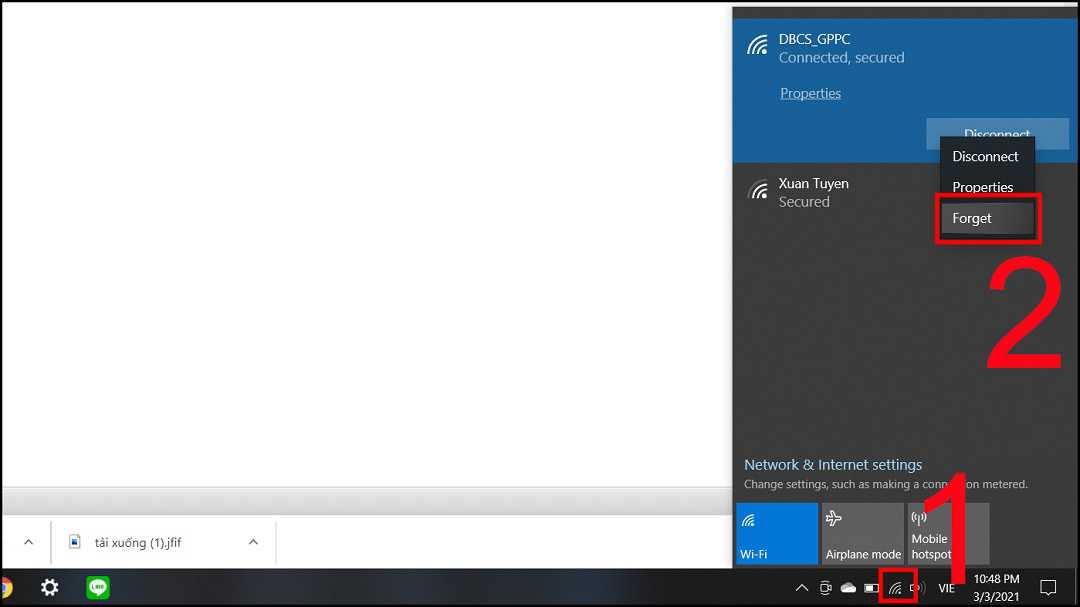
Quét virus toàn bộ máy tính
Bước 1: Nhấn vào biểu tượng Tìm kiếm > Chọn Virus & threat protection > Enter.
Tìm kiếm Virus & threat > Nhấn open.” data-cke-saved-src=”//cdn.tgdd.vn/hoi-dap/1074170/laptop-khong-ket-noi-duoc-wifi-tren-windows-10 4-1526×859.jpg” src=”https://cdn.tgdd.vn/hoi-dap/1074170/laptop-khong-ket-noi-duoc-wifi-tren-windows-10%204-1526×859.jpg” title=”Nhấn vào biểu tượng tìm kiếm > Tìm kiếm Virus & threat > Nhấn open.” style=”margin: 15px auto 5px; padding: 0px; border: 0px; display: block; max-width: 100%; height: auto; min-height: 200px;”>
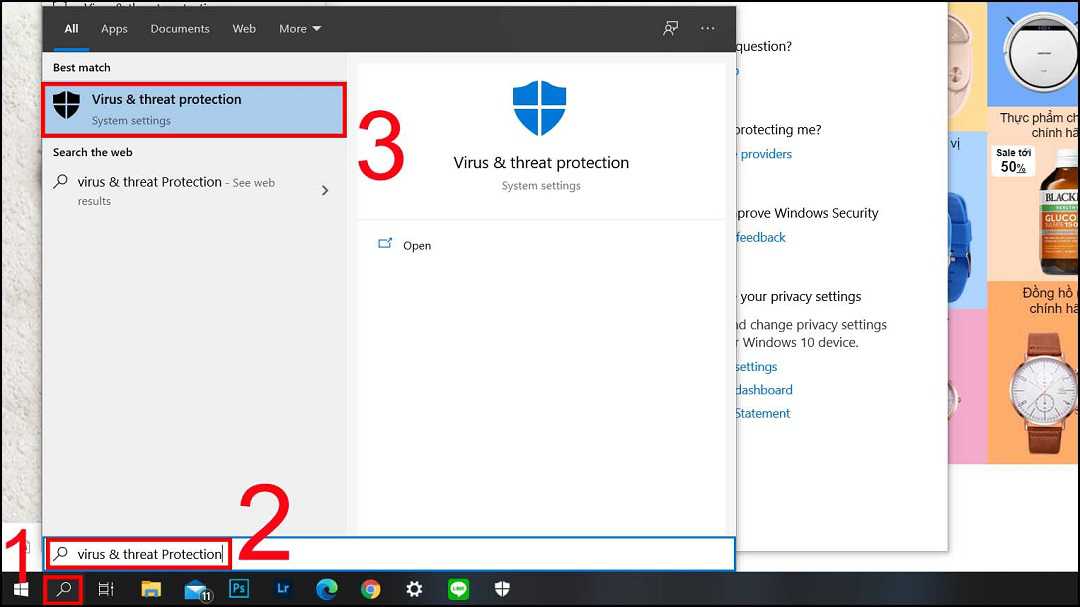
Bước 2: Nhấn chọn Quick scan để quét nhanh.
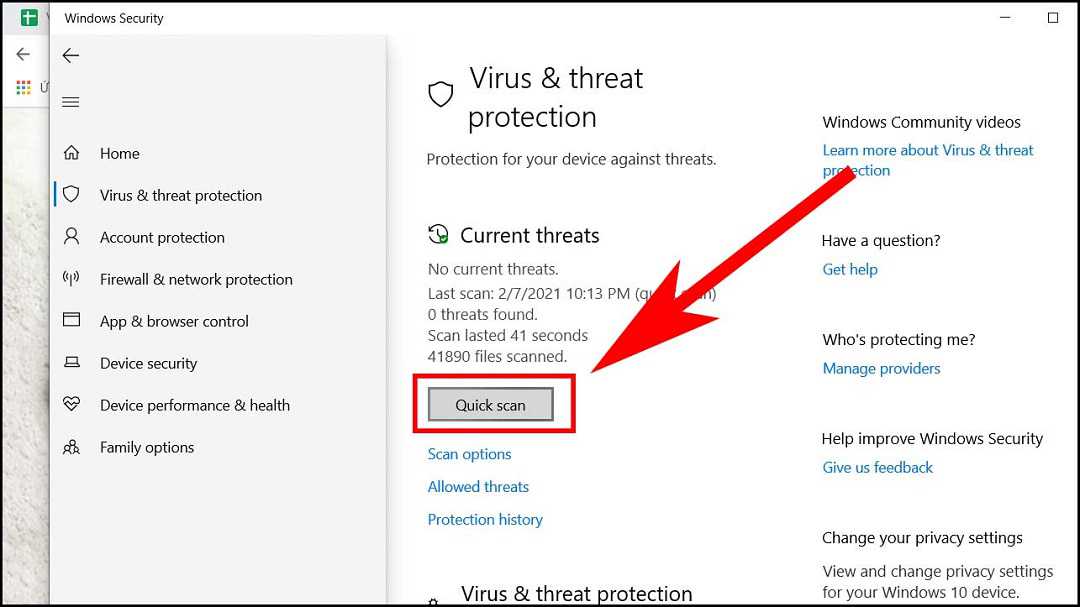
Tắt chế độ tiết kiệm Pin
Bước 1: Bạn hãy nhấn tổ hợp Windows + R để mở chế độ Run.
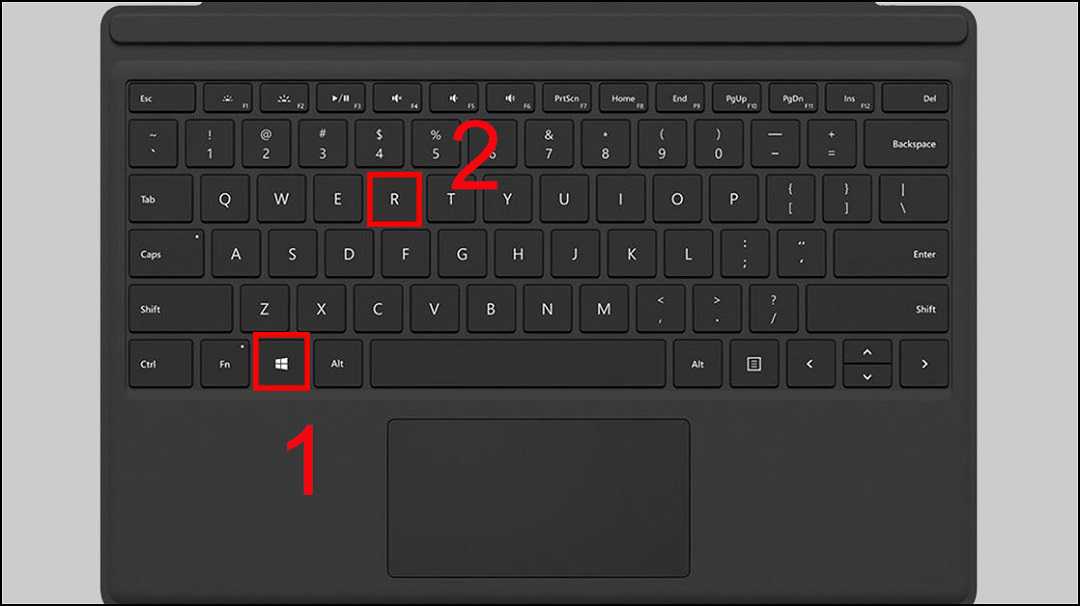
Bước 2: Nhập câu lệnh ncpa.cpl > Nhấn OK.
Nhấn OK.” data-cke-saved-src=”//cdn.tgdd.vn/hoi-dap/1074170/laptop-khong-ket-noi-duoc-wifi-tren-windows-10 6-851×479.jpg” src=”https://cdn.tgdd.vn/hoi-dap/1074170/laptop-khong-ket-noi-duoc-wifi-tren-windows-10%206-851×479.jpg” title=”Nhập câu lệnh ncpa.cpl > Nhấn OK.” style=”margin: 15px auto 5px; padding: 0px; border: 0px; display: block; max-width: 100%; height: auto; min-height: 200px;”>
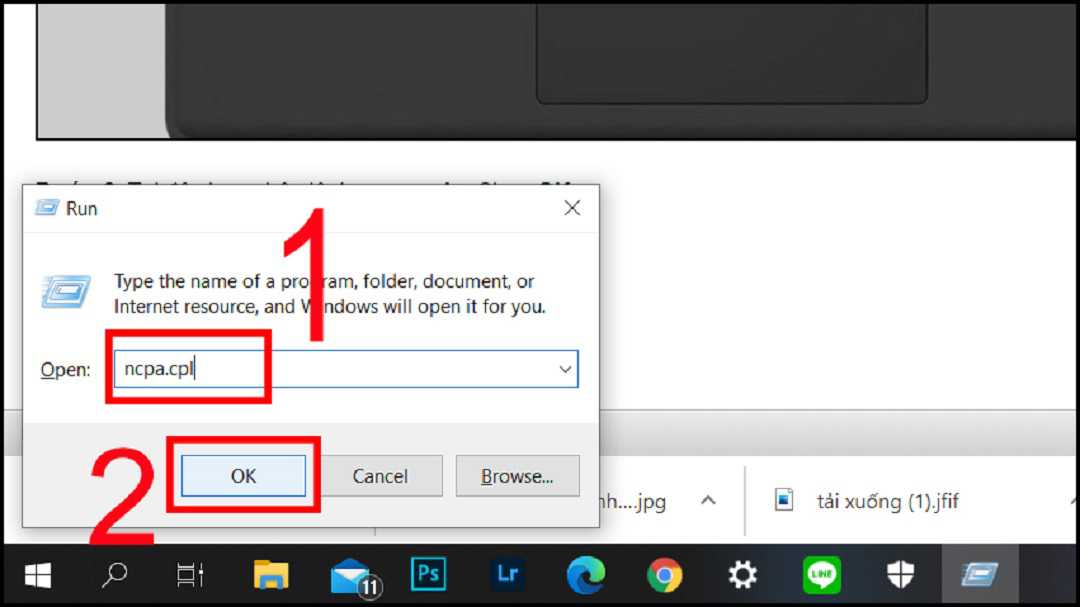
Bước 3: Nhấp chuột phải vào Wi-Fi 2 > Chọn Properties.
Chọn Properties.” data-cke-saved-src=”//cdn.tgdd.vn/hoi-dap/1074170/laptop-khong-ket-noi-duoc-wifi-tren-windows-10 8-992×558.jpg” src=”https://cdn.tgdd.vn/hoi-dap/1074170/laptop-khong-ket-noi-duoc-wifi-tren-windows-10%208-992×558.jpg” title=”Nhấp chuột phải vào WiFi 2 > Chọn Properties.” style=”margin: 15px auto 5px; padding: 0px; border: 0px; display: block; max-width: 100%; height: auto; min-height: 200px;”>
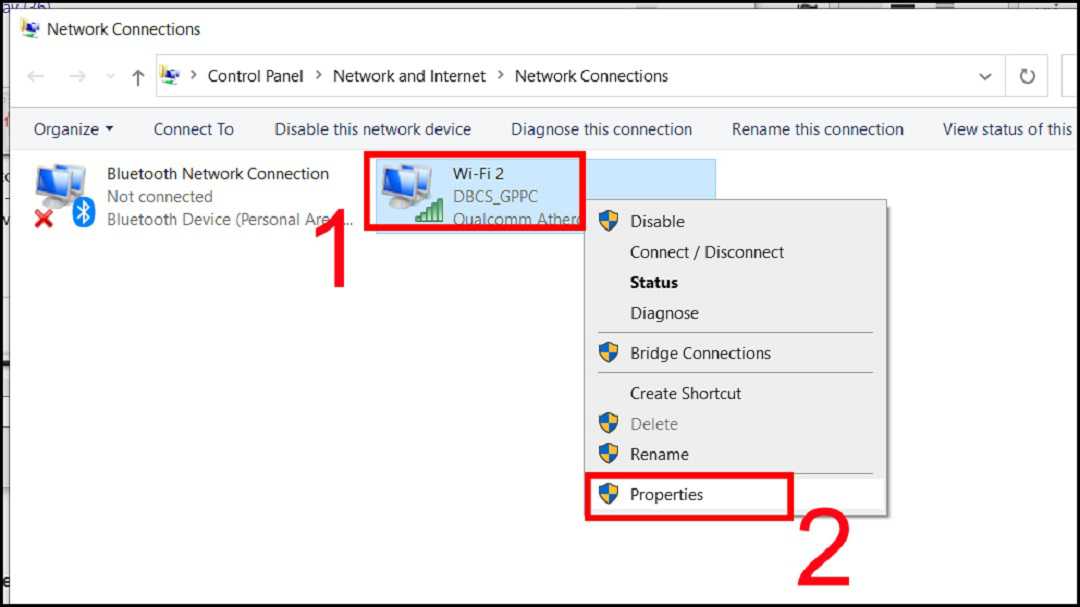
Bước 4: Nhấn vào dòng Client for Microsoft Networks > Nhấn Configure.
Nhấn Configure.” data-cke-saved-src=”//cdn.tgdd.vn/hoi-dap/1074170/laptop-khong-ket-noi-duoc-wifi-tren-windows-10 7-1241×698.jpg” src=”https://cdn.tgdd.vn/hoi-dap/1074170/laptop-khong-ket-noi-duoc-wifi-tren-windows-10%207-1241×698.jpg” title=”Nhấn vào dòng Client for Microsoft Networks > Nhấn Configure.” style=”margin: 15px auto 5px; padding: 0px; border: 0px; display: block; max-width: 100%; height: auto; min-height: 200px;”>
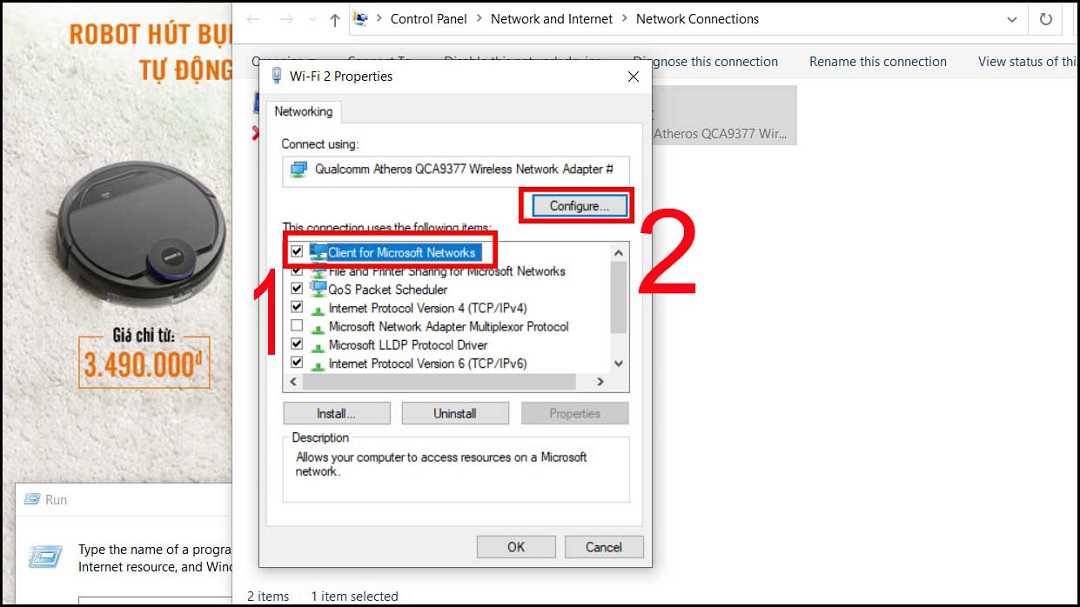
Bước 5: Nhấn bỏ chọn Allow the computer to turn off this device to save power > Nhấn OK.
Nhấn OK.” data-cke-saved-src=”//cdn.tgdd.vn/hoi-dap/1074170/laptop-khong-ket-noi-duoc-wifi-tren-windows-10 9-1198×674.jpg” src=”https://cdn.tgdd.vn/hoi-dap/1074170/laptop-khong-ket-noi-duoc-wifi-tren-windows-10%209-1198×674.jpg” title=”Nhấn bỏ chọn Allow the computer to turn off this device to save power > Nhấn OK.” style=”margin: 15px auto 5px; padding: 0px; border: 0px; display: block; max-width: 100%; height: auto; min-height: 200px;”>
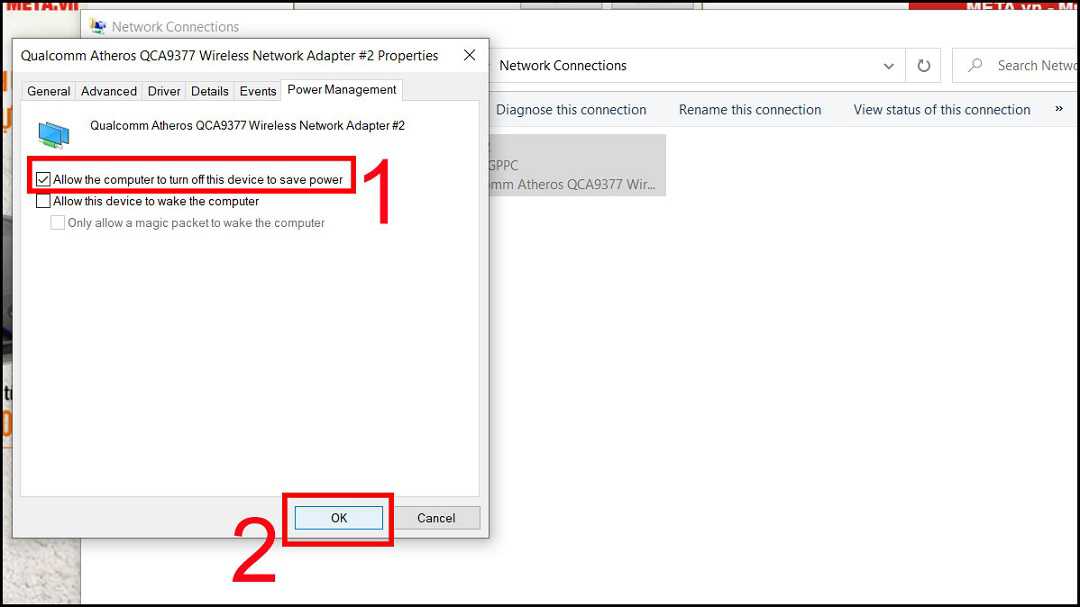
Tham khảo thêm:
- Cách sửa lỗi điện thoại không kết nối được WiFi cực đơn giản
- Cách khắc phục triệt để wifi đã kết nối nhưng không có Internet
- Nguyên nhân và cách khắc phục MacBook không kết nối được wifi
Kiểm tra cài đặt mạng trong Control Panel
Bước 1: Bạn vào biểu tượng tìm kiếm gõ Control Panel > Nhấn Open.
Nhấn Open.” data-cke-saved-src=”//cdn.tgdd.vn/hoi-dap/1074170/laptop-khong-ket-noi-duoc-wifi-tren-windows-10 16-1528×859.jpg” src=”https://cdn.tgdd.vn/hoi-dap/1074170/laptop-khong-ket-noi-duoc-wifi-tren-windows-10%2016-1528×859.jpg” title=”Bạn vào biểu tượng tìm kiếm gõ Control Panel > Nhấn Open.” style=”margin: 15px auto 5px; padding: 0px; border: 0px; display: block; max-width: 100%; height: auto; min-height: 200px;”>
Bước 2: Bạn tiếp tục chọn Network and Sharing Center.
Bước 3: Nhấn chọn Change adapter settings.
Bước 4: Nếu hình biểu tượng Wi-Fi bị xám thì nhấp chuột phải vào biểu tượng > Nhấn Enable.
Chọn biểu tượng > Nhấp chuột phải vào biểu tượng > Nhấn Enable.” data-cke-saved-src=”//cdn.tgdd.vn/hoi-dap/1074170/laptop-khong-ket-noi-duoc-wifi-tren-windows-10 19-961×540.jpg” src=”https://cdn.tgdd.vn/hoi-dap/1074170/laptop-khong-ket-noi-duoc-wifi-tren-windows-10%2019-961×540.jpg” title=”Nếu hình biểu tượng WiFi bị xám > Chọn biểu tượng > Nhấp chuột phải vào biểu tượng > Nhấn Enable.” style=”margin: 15px auto 5px; padding: 0px; border: 0px; display: block; max-width: 100%; height: auto; min-height: 200px;”>
Làm mới địa chỉ IP
Bước 1: Bạn nhấn vào biểu tượng tìm kiếm > Nhập lệnh cmd > Nhấn Enter.
Bước 2: Sau khi tab mới hiện ra thì bạn hãy nhập lệnh ipconfig /release.
Bước 3: Gõ tiếp lệnh ipconfig /renew.
Bước 4: Khởi động lại máy tính để hệ thống ghi nhận thay đổi.
Cài lại Windows trên máy tính
Nếu các cách trên đều không thể sửa lỗi thì có thể bạn sẽ phải cài đặt lại Windows từ đầu để khắc phục sự cố này.
Lưu ý:
– Cài lại Windows sẽ không làm mất các dữ liệu trên máy tính của bạn. Nhưng để chắc chắn hơn, bạn vẫn nên sao chép nội dung các thư mục và chuyển sang ổ cứng rời.
– Quá trình này sẽ thiết lập lại toàn bộ cài đặt PC, nó giống như việc khôi phục cài đặt gốc, chỉ khác là vẫn sẽ giữ các tệp của bạn.
Đem máy tính kiểm tra bảo hành, sửa chữa
Cuối cùng, lỗi kết nối Wi-Fi trên laptop có thể xảy ra do phần card Wi-Fi trong máy bạn đã bị lỗi, cần được kiểm tra hoặc thay mới, sửa chữa. Trong tình huống này, bạn hãy mang máy tính đến trung tâm bảo hành hoặc trung tâm sửa chữa uy tín nhé!
Nếu như card Wi-Fi bị lỗi nhưng bạn không muốn sửa chữa, thay thế thì có thể sử dụng USB Wi-Fi để cắm vào cổng USB của máy tính và giúp bạn bắt Wi-Fi. Hiện nay tại Thế Giới Di Động có rất nhiều loại USB Wi-Fi với đủ kích thước, tốc độ và có chế độ bảo hành chính hãng để bạn an tâm sử dụng.
3. Một số gợi ý để kết nối Wi-Fi ổn định và nhanh hơn
Chỉnh sửa vị trí đặt router
Di chuyển router đến nơi thông thoáng, không bị nhiều đồ vật cản trở. Không nên để gần gương (kính), các loại điện thoại không dây và thiết bị sử dụng băng tần 2.4GHz để tránh gây nhiễu.
Đi lại gần với điểm phát sóng Wi-Fi
Trong trường hợp bạn đang sử dụng mạng Wi-Fi công cộng, hãy di chuyển lại gần điểm phát sóng để hạn chế tình trạng Wi-Fi chậm, không kết nối được nhé!
Ưu tiên khu vực ít người khi sử dụng Wi-Fi
Wi-Fi có thể bị nhiễu nếu xung quanh có nhiều thiết bị khác kết nối, nhiều người dùng hay các thiết bị giám sát cùng tần số,… Vì vậy kết nối mạng sẽ tối ưu nhất khi bạn sử dụng Wi-Fi ở các khu vực vắng người, ít thiết bị xung quanh.
Bài viết trên vừa nêu một số nguyên nhân và cách sửa lỗi laptop không kết nối được Wi-Fi hiệu quả. Xin cảm ơn và hẹn gặp lại các bạn trong những bài viết tiếp theo!