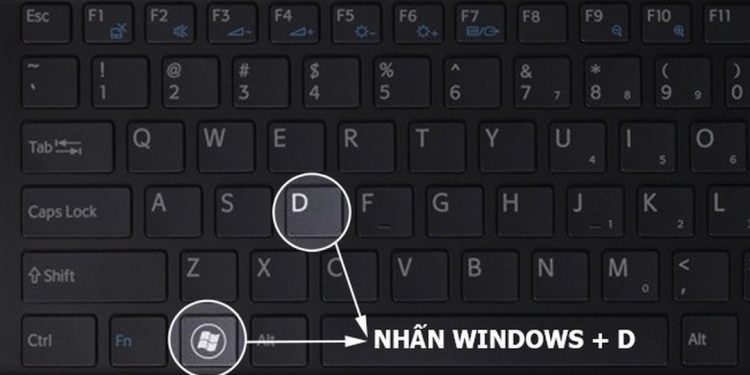Cách tắt máy tính nhanh gọn là điều nhiều người tìm kiếm bởi lý do hiện tại số người sử dụng máy tính là rất nhiều, đồng thời mọi người ngày càng sống vội vã hơn. Bởi vậy bài viết này sẽ tổng hợp, liệt kê ra những cách để tắt máy tính bằng phím tắt cực hiệu quả và có ích trong cuộc sống của các bạn.
Lợi thế của tắt máy tính nhanh bằng phím tắt bàn phím
Cách tắt máy tính khi so sánh với việc tắt PC hay laptop bằng chuột thì việc sử dụng bàn phím sẽ nhanh chóng, tiện lợi hơn bằng cách sử dụng tổ hợp phím tắt trên bàn phím máy tính. Thực hiện nhanh chóng khi người dùng cần di chuyển hoặc muốn tắt máy tính nhanh nhất.
Việc kết hợp tổ hợp phím tắt sẽ giúp bạn tiết kiệm thời gian đáng kể, tốt nhất là không cần chờ tắt từng chương trình một trên máy tính mới có thể tắt máy. Sở hữu nhiều ưu điểm tiện lợi, có ích như vậy nhưng không phải người dùng nào cũng tường tận sử dụng bàn phím để tắt máy tính nhanh chóng. Do vậy, bạn đừng bỏ lỡ hướng dẫn chi tiết các cách tắt máy Windows bằng bàn phím sắp được nêu ra trong phần tiếp theo.
Là fan của Windows lâu năm, chắc hẳn ít nhất một người trong chúng ta đều biết cách tắt máy theo phương pháp truyền thống. Chỉ cần trỏ chuột vào ô Start hoặc click chuột phải nút Start trên màn hình và lựa chọn lệnh Shutdown là có thể tắt máy tính. Mặc dù vậy hiện nay có nhiều người dùng ưa chuộng việc tắt máy tính bằng bàn phím thú vị hơn , nhanh gọn hơn mà không cần menu Start.
Cách tắt máy tính đại trà áp dụng cho Windows
Việc áp dụng các tổ hợp phím tắt máy tính này sẽ giúp bạn thực hiện thao tác tắt máy tính tốc độ hơn rất nhiều so với sử dụng chuột. Bên cạnh đó, thao tác này còn nói lên bạn là một người rất thành thạo, sành sỏi về máy tính.
Tắt Windows 10 với câu lệnh Command Prompt
Ngoài việc dùng các lựa chọn phím tắt thông thường, bạn có thể khiến bạn bè, đồng nghiệp ngỡ ngàng và ngạc nhiên bằng câu lệnh tắt màn hình trong Command Prompt. Chắc chắn một điều rằng mọi người sẽ trầm trồ lẫn khâm phục vì cách tắt máy tính bằng bàn phím cực độc đáo này.
Cụ thể các bước, bạn hãy nhấn phím Windows + X, sau đó chọn lệnh Command Prompt trên thanh menu. Ngay sau đó, nhập “shutdown / s / f / t 0” trong cmd và kế tiếp nhấn phím Enter. Ngay lập tức lệnh này sẽ dừng việc hoạt động của laptop hoặc máy tính của bạn.
Tạo riêng shortcut dành cho việc tắt máy tính trên màn hình
Đây là giải pháp cực kỳ hữu dụng khi bạn có thể tự tạo nút tắt trên màn hình để shutdown máy tính ngay trên Windows 10. Chỉ với một cú nhấn chuột bạn có thể dừng việc hoạt động máy tính trong tích tắc.
Sau đây là cách để tạo lập chức năng về phím tắt màn hình:
- Bước 1: Nhấp chuột phải trực tiếp vào màn hình và nhấn chọn New > Shortcut để có thể mở cửa sổ Create Shortcut window.
- Bước 2: Gõ “shutdown.exe -s -t 00” vào hộp văn bản Type được hiển thị ở phía bên dưới.
- Bước 3: Nhấn đúp chuột vào nút Next.
- Bước 4: Nhập dòng chữ “Shutdown” vào hộp văn bản chưa chữ “Nhập tên” và nhấp vào Finish.
- Bước 5: Nhấn chuột phải vào phím tắt có chữ “Tắt máy” và nhấn chọn Properties để mở ra cửa sổ trong ảnh chụp nhanh ngay phía bên dưới.
- Bước 6: Nháy chuột vào nút Change Icon.
- Bước 7: Chọn một biểu tượng thể hiện lối tắt từ cửa sổ Thay đổi biểu tượng và nháy đúp chuột vào OK.
- Bước 8: Nháy chuột vào nút Apply và OK để bổ sung biểu tượng mới vào phím tắt như được hiển thị ở phía bên dưới.
- Bước 9: Bạn cũng có thể thêm phím tắt khác để tắt Windows khi bạn nhấn đúp chuột vào nó. Ngay sau đó, nhấp chuột phải vào phím tắt Shutdown và nhấp chuột vào Properties.
- Bước 10: Nhấp đúp chuột vào hộp Shortcut và nhấn S để thiết lập phím tắt Ctrl + Alt + S.
- Bước 11: Nhấp chuột vào Apply rồi nhấn OK.
Tắt máy với bàn phím dùng chung các phiên bản Windows
Bước 1: Để dừng quá trình hoạt động máy tính Windows nhanh gọn bằng bàn phím, người dùng có thể áp dụng ngay tổ hợp phím tắt Windows + D để đưa trở về màn hình Desktop trong trường hợp đang sử dụng các cửa sổ khác. Trường hợp bạn đang truy cập phần mềm trên màn hình Desktop thì bỏ qua Bước 1 này.
Bước 2: Người dùng gõ tổ hợp phím ALT + F4 và sau đó nhấn Enter để xác nhận một lần nữa lệnh tắt máy tính.
Chú ý: Riêng cách tắt máy tính nhanh này thì tốc độ thực hiện khá tốc độ và bạn cần đảm bảo một điều rằng các file tài liệu hay ứng dụng, nội dung đang làm việc đã được lưu trữ sẵn trong bộ nhớ, tránh việc rò rỉ dữ liệu.

Tắt máy tính tốc độ bằng bàn phím trên Windows 7
Bằng cách tắt máy trên Windows 7 với việc dùng bàn phím được thực hiện cực nhanh chóng như sau: Bạn nhấn phím Windows (tượng trưng cho cửa sổ) trên bàn phím và nhấn mũi tên hướng sang phải, rồi sau đó nhấn Enter để tắt nhanh thiết bị nhất có thể.
Lưu ý để đảm bảo an toàn khi thực hiện
Trước khi đi vào cách tắt máy tính bằng bàn phím, dưới đây là một số lưu ý để đảm bảo an toàn về mọi mặt cho bạn khi sử dụng:
- Bạn nên lưu lại toàn bộ dữ liệu của những chương trình đang sử dụng vào bộ nhớ để tránh khi lỡ tắt máy và mất dữ liệu không mong muốn.
- Nên đọc kỹ càng hết phần hướng dẫn và lưu ý trước khi thiết lập tổ hợp phím để tránh máy tắt đột ngột và bạn mất dữ liệu trong chương trình đang hoạt động.
- Bạn có thể sử dụng cách tắt máy tính đối với đa số các thiết bị máy tính, laptop phổ biến với việc chạy hệ điều hành Windows như: HP, Acer, Lenovo, Gigabyte, Dell, …
Một số vấn đề cần quan tâm khi tắt máy nhanh
Mở rộng hơn là khi sử dụng thiết bị máy tính, laptop nói chung bạn cũng nên để tâm một số điều kiện nhất định để tránh máy tính, laptop của mình “tắt luôn” bao gồm:
- Tuyệt đối không để laptop vào tủ lạnh để máy mau nguội sau quá trình dài làm việc và tiếp tục sử dụng. Vì máy sẽ bị ẩm và chắc chắn bị hỏng linh kiện nào đấy mà bạn không thể hiểu tường tận.
- Tránh việc thường xuyên để máy tính tự tắt nguồn một cách đột ngột. Đây là cách tốc độ nhất để tắt máy nhưng cũng tác động khiến máy tính nhanh hỏng hơn bao giờ hết.

Tắt máy tính cực gọn trên Windows 8, Windows 10
Cách khiến máy tính và laptop dừng hoạt động trên hệ điều hành Windows 8 và 10 so với Win 7 có phần phức tạp, hóc búa hơn. Nhìn chung với đa số mọi người cách thực hiện tắt máy tính bằng bàn phím vẫn nhanh chóng và được ưa thích hơn nhiều so với tắt bằng chuột truyền thống như nhiều người hay làm.
Cụ thể cách thực hiện như sau: Bạn nhấn tổ hợp phím tắt Windows + X trên bàn phím, rồi nhấn không ngừng nghỉ phím U trong hai lần để thấy máy tính tắt nhanh đến ngỡ ngàng.
Cách tắt máy tính khi bị đơ, không chạy được
Sẽ có những tình huống khi sử dụng máy bạn gặp tình trạng máy bị đơ, không thể hoạt động hay làm việc gì được. Thời điểm này, cách tắt máy tính bằng nút nguồn chắc hẳn là cách đầu tiên mà các bạn nghĩ tới.
Bạn có thể tắt máy tính bằng cách nhấn giữ phím nguồn trong trường hợp máy tính của bạn gặp sự cố khẩn cấp, không có cách nào khác. Song, cách tắt máy chỉ nên sử dụng lúc không còn đường lui vì nó có thể gây mất dữ liệu mà bạn đang tạo ra trên máy tính ở thời điểm bạn tắt máy.
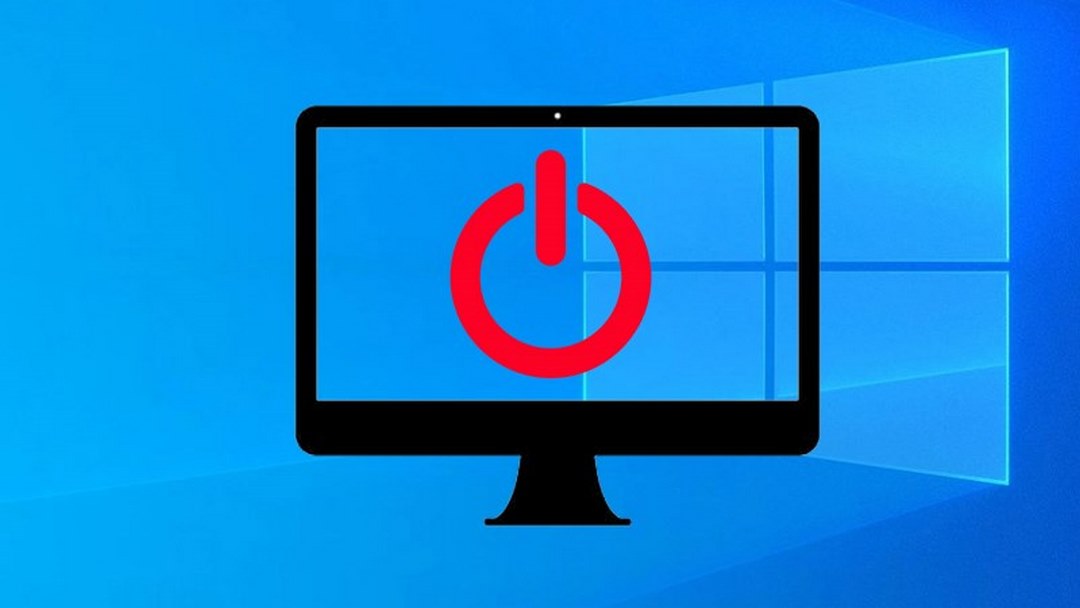
Cách tắt máy tính tạm thời, trong giây lát
Trong một vài tình huống, chúng ta không muốn tắt máy nhưng chỉ muốn máy tạm nghỉ ngơi một thời gian ngắn. Thời điểm này, bạn có thể áp dụng cách tắt máy tạm thời trong khoảng thời gian ngắn khoảng 1 tiếng đổ lại. Cách đơn giản, dễ dàng nhất để tắt màn hình tạm thời là sử dụng phím tắt.
Lưu ý trước khi áp dụng cách này bạn nên chắc rằng đã cài mật khẩu và biết mật khẩu trong máy tính của mình. Để tắt màn hình máy tính trong một khoảng thời gian ngắn, bạn nhấn tổ hợp phím Windows + L
Cách tắt máy tính mà không cản trở việc nghe được nhạc
Đôi khi bạn muốn lắng nghe những bản nhạc yêu thích nhưng song song với đó cũng không muốn mở máy tính vì sợ tốn nhiều điện năng. Vì vậy cho nên, bạn muốn dùng cách tắt máy tính mà vẫn có thể nghe được âm thanh khiến bạn thích thú.
Cách 1: Thiết lập máy trong chế độ Sleep, tức chế độ ngủ đông. Cách ngắn gọn nhất để đưa máy vào chế độ ngủ là nhấp chuột vào nút nguồn và tìm chọn chế độ Sleep. Hoặc nếu không bạn cũng có thể nhấn tổ hợp phím FN + F4 để kích hoạt trực tiếp chế độ Sleep trên máy tính.
Cách 2: Gập màn hình máy tính mà máy vẫn hoạt động như thường.
Bước 1: Bạn nhấn tổ hợp phím Windows + X trên bàn phím sau đó tiếp tục nhấn phím O và chọn Power Options trên màn hình.
Bước 2: Chọn vào chức năng Additional Power Settings
Bước 3: Tiếp tục nhấp chuột vào chức Choose what closing the lid does để chọn tính năng tắt máy.
Bước 4: Tại tùy chọn when I Close the lid (dịch nghĩa khi tôi tắt máy): người dùng chọn nothing (dịch nghĩa chẳng làm gì) ở cả hai lựa chọn sử dụng pin và kết nối với bộ sạc. Cuối cùng chọn Save Change (dịch nghĩa lưu mọi thay đổi) để lưu lại tất cả những thao tác bạn vừa làm xong.

Nên tắt máy với bàn phím hay bằng chuột truyền thống?
Phân tích một chút thì với cách tắt máy tính thông thường sử dụng chuột thì người dùng có thể thực hiện đơn giản, không mất thời gian chỉ với một vài thao tác di chuyển chuột như sau: Chuyển dịch chuột đến chức năng Menu Start >> Nhấn chọn chuột trái >> Chọn lệnh Shutdown trên góc màn hình để tắt máy tính nhanh chóng.
Tuy nhiên trong một số trường hợp bất khả kháng như máy tính bị treo hoặc đơ chuột, để tắt máy tính Windows thì bắt buộc người dùng phải sử dụng nút nguồn hoặc cách tắt máy tính bằng bàn phím để dừng hoạt động máy.
Còn với việc dùng phím tắt, thay vì phải vào Menu Start, nhấn chọn Shutdown như cách truyền thống để có thể tắt máy đúng cách, giờ đây, người dùng hoàn toàn có thể sử dụng các phím tắt để thực hiện cùng một mục đích cho cùng thao tác đề cập trên.
Cách làm này trên thực chất hỗ trợ bạn thực hiện công đoạn tắt máy được nhanh chóng hơn, không còn phải tốn thời gian đợi tắt từng chương trình lần lượt như trước nữa. Ngoài ra, đây sẽ còn là cánh tay phải hữu ích, hữu dụng trong trường hợp chuột máy tính xảy ra vấn đề và bạn không thể thực hiện tắt máy bằng cách thức như bạn vẫn hay làm được.

Kết luận
Cách tắt máy tính bằng bàn phím nhanh chóng và cực kỳ đơn giản đã được trình bày tường tận và cực có tâm ở bài viết phía trên. Đây là những thủ thuật không phức nhưng lại phát huy hiệu quả rất tốt để các bạn tiết kiệm thời gian khi thao tác hay làm việc.