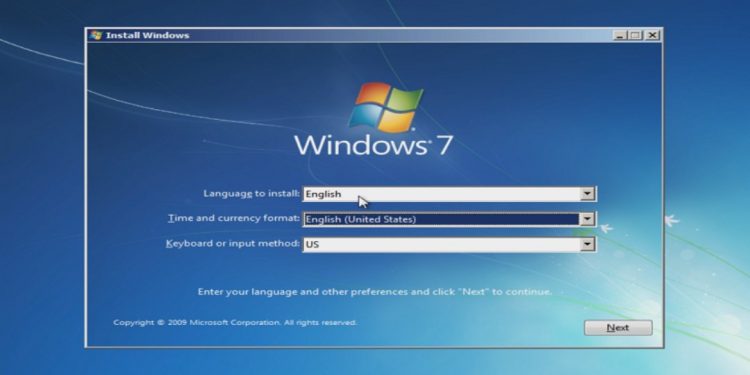Cách cài Win 7 bằng USB vốn không còn quá xa lạ gì với mọi người, đặc biệt là những ai làm trong ngành công nghiệp máy tính. Việc sử dụng USB để hỗ trợ quá trình download sẽ đẩy nhanh tiến độ, tuy nhiên nếu không rành có thể gây ra một số tác hại. Vì vậy, hãy cùng nhau tìm hiểu đâu mới là cách cài Windows 7 bằng USB đơn giản và nhanh nhất.
Ưu điểm của quá trình cài Win 7 bằng USB
Cho những ai chưa biết, Windows 7 là một hệ điều hành máy tính được ra mắt vào năm 2007 bởi đơn vị phát hành phần mềm Microsoft. Nhờ sự xuất hiện của nó mà các thao tác trên máy tính được thực hiện một cách dễ dàng hơn. Đây cũng được xem như bước phát minh đánh dấu sự đổi mới của thời đại công nghệ.
Có rất nhiều cách để cài đặt Win 7 về thiết bị như set up bằng đĩa DVD, ổ cứng HDD, thông qua mạng LAN, Bootcamp và qua USB (thẻ nhớ). Trong đó, cài Win 7 bằng USB được quan tâm nhiều nhất bởi nó đề cao sự tiện lợi và nhanh chóng cho người dùng. Không chỉ vậy, sự hỗ trợ của USB cũng có nhiều ưu điểm vượt trội hơn.
Người dùng chỉ cần chọn mua ổ USB có chất lượng tốt, dung lượng ổn định là sẽ có thể cài đặt Win 7 về máy dễ dàng. Hơn nữa, sử dụng thẻ nhớ cũng tiện lợi hơn vì được di chuyển và set up cho nhiều thiết bị mà không mất quá nhiều thời gian. Giá cho một chiếc USB chỉ mất trung bình từ 80.000 – 150.000 tùy vào nhu cầu của bạn.
Nhiều người chưa biết, việc cài Win 7 bằng USB sẽ tiết kiệm gấp 3 lần thời gian khi bạn dùng đĩa cứng hoặc mạng LAN. Không những thế, thẻ nhớ cá nhân còn đảm bảo được độ an toàn cho thiết bị, tránh để virus hoặc các tác nhân xấu xâm nhập gây hỏng phần mềm bên trong máy.
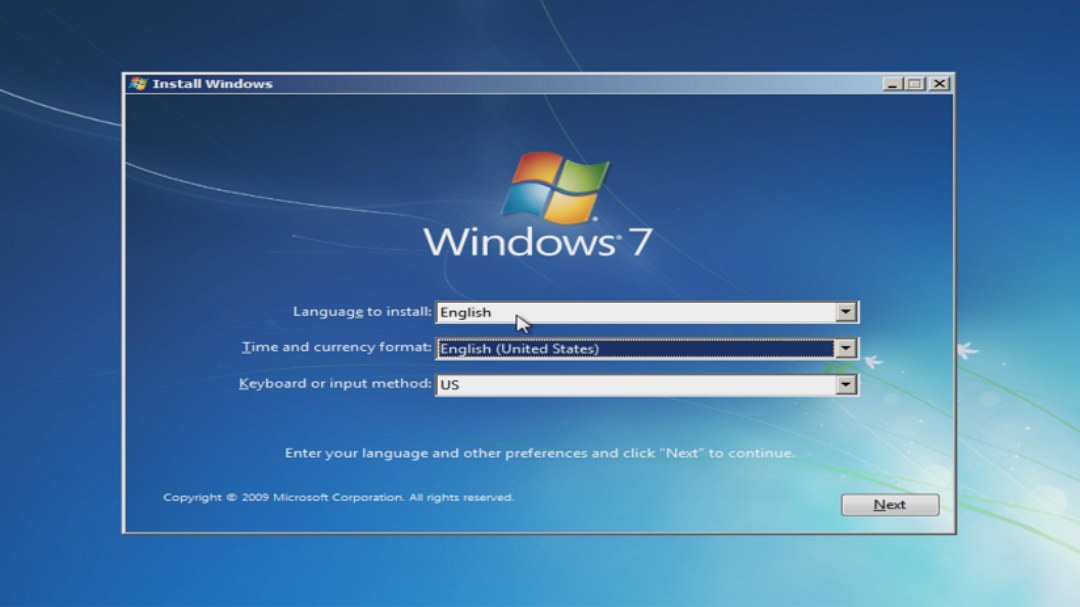
Chuẩn bị gì để cài Win 7 bằng USB
Để việc set up Win 7 về máy tính nhanh hơn, người dùng phải chú ý trong các khâu chuẩn bị. Trước tiên chọn mua USB có dung lượng thích hợp, phải có tối thiểu 4GB trở lên vì phiên bản Windows 7 sẽ chiếm khoảng 3.2GB. Nếu sử dụng loại thẻ nhớ quá ít dung lượng sẽ khiến việc cài đặt khó khăn hơn và mất nhiều thời gian.
Cài Win 7 bằng USB còn yêu cầu cấu hình máy phải đạt những thông số như sau: 1GHz, hơn CPU 32bit hoặc 64 bit; tối thiểu 2GB RAM; đĩa cứng 20GB. Những yêu cầu này sẽ thích hợp cho cấu hình Win 7 ở phiên bản 64bit và cũng là bản có chất lượng xịn nhất, bạn vẫn có thể cài 32bit nếu cấu hình máy không cho phép.
Vì trên các trang mạng hiện nay đang cập nhật khá nhiều link tải hệ điều hành Windows cho mọi loại thiết bị. Tuy nhiên, bạn phải biết cách chọn đúng file và phần mềm an toàn để tải về, tránh mắc bẫy mà những cá nhân, tổ chức lập ra vì mục đích lừa gạt sinh lời.
Việc cài Win 7 bằng USB có thể sẽ khiến các dữ liệu được lưu trên màn hình chính và phần Desktop bị mất đi. Vì vậy, trước khi cắm USB vào máy người dùng phải Ctrl+X để di chuyển toàn bộ file vào thư mục an toàn hơn như ổ đĩa D hoặc ổ đĩa F. Làm như vậy còn có tác dụng tránh để hacker xâm nhập và đánh cắp thông tin.
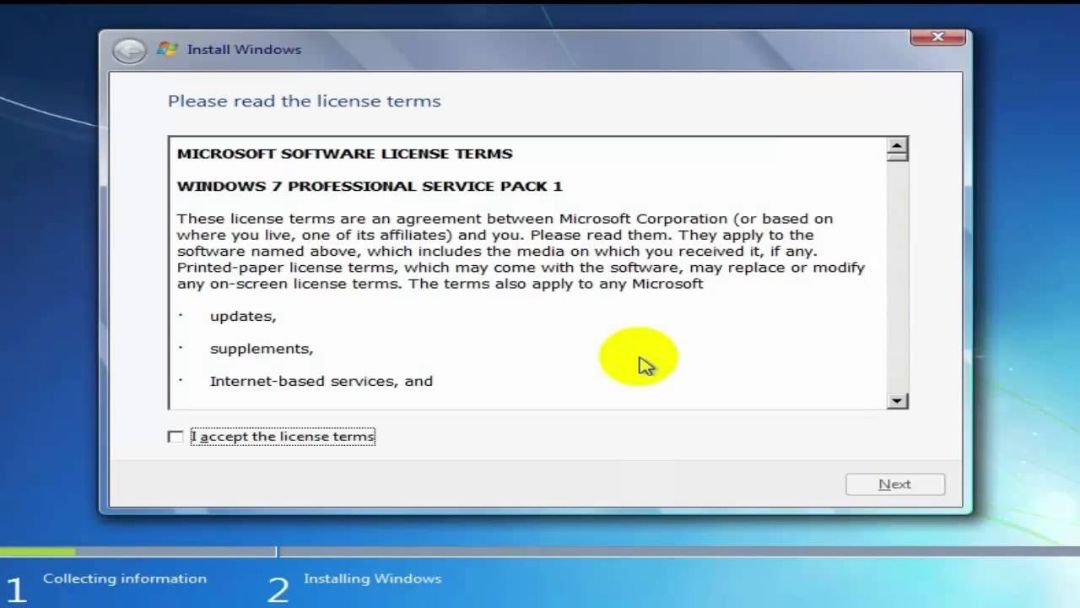
Tạo USB để cài Win 7 bằng phần mềm Rufus
Việc thiết lập bất cứ hệ điều hành nào về máy tính cũng cần người dùng phải ghi nhớ và thực hiện đúng các thao tác. Nếu không bạn sẽ phải mất rất nhiều thời gian để tìm hiểu lại giai đoạn đầu. Để tiết kiệm thời giờ, người dùng có thể nhờ phần mềm Rufus trợ giúp như một công cụ để đẩy nhanh tiến trình này hơn.
Khái quát về phần mềm Rufus
Có thể hiểu đơn giản, Rufus là một công cụ tạo ra USB ảo và được sử dụng trực tiếp trên máy tính kèm theo sự hỗ trợ của thẻ nhớ vật lý. Hơn nữa, phần mềm Rufus hoàn toàn không tính phí nếu như sử dụng trong hạn mức cho phép, bạn chỉ cần truy cập tải ứng dụng và thực hiện các thao tác theo yêu cầu.
Dung lượng Rufus sẽ giới hạn ở mức 3-4GB nếu sử dụng free, người dùng có thể mua các gói có sẵn để tiết kiệm khoản tài chính. Hiện nay, nhiều người chọn cách tạo USB qua công cụ này thay vì cài Win 7 bằng USB vật lý. Ưu điểm về tốc độ khiến nó trở thành một trong những phần mềm được dùng rộng rãi nhất thị trường.
Mặc dù nhà Microsoft đã cho ra mắt hệ điều hành mới nhất là Windows 11, thế nhưng phiên bản Win 7 vẫn được người dùng sử dụng khá rộng rãi. Điển hình như môi trường giáo dục, các thầy cô thường hướng dẫn học sinh, sinh viên cách sử dụng Win 7 vì nó đơn giản và chứa những thao tác cơ bản nhất.
Tính năng bất ngờ mà Rufus mang lại
Ngoài hỗ trợ cài Win 7 bằng USB ảo, Rufus còn thực hiện tốt nhiệm vụ kiểm tra và sửa chữa các thẻ nhớ bị hỏng. Các chi tiết bên trong phần mềm sẽ thay phiên nhau hoạt động và thực hiện việc tạo Boot cho USB, vậy nên thời gian chờ cũng được rút ngắn đi đáng kể.
Có thể người dùng chưa biết, cách mà Rufus đang vận hành được các chuyên gia nghiên cứu đánh giá là một hệ thống linh hoạt và hiện đại nhất hiện nay. Với mục đích là hỗ trợ phát triển ngành công nghiệp máy tính, thế nên công cụ cũng được cải tiến và nâng cấp các chi tiết một cách tối đa.
Trước khi sử dụng Rufus, người dùng cần phải sao lưu tất cả dữ liệu có trên máy tính. Mặc dù quá trình hoạt động sẽ không ảnh hưởng nhiều nhưng việc sao lưu lại sẽ bảo vệ chắc chắn các thông tin hơn. Ngoài ra, bạn phải tắt hết các phần mềm, chức năng chống lại virus trên máy để Rufus thực hiện thao tác tạo USB Boot.
Không chỉ riêng phần mềm Win 7, Rufus còn có khả năng hỗ trợ người dùng khi cài đặt Win 10 hoặc hệ điều hành mới đây là Win 11 rất dễ dàng. Lý do là vì trước đó bạn đã install thành công phiên bản USB Boot cần thiết, đây sẽ là yếu tố quan trọng giúp máy tính có thể cập nhật nhanh chóng các bản Windows mới nhất.
Cách cài Win 7 bằng USB Boot được tạo bởi Rufus
Bước 1: Kiểm tra chuẩn USB Boot và dung lượng còn lại trong ổ đĩa C. Thao tác này được thực hiện bằng cách truy cập vào cửa sổ Run, nhập diskmgmt.msc và chọn OK. Sau khi cửa sổ Disk Manager hiển thị, xét thông tin trong cột Status xem máy tính thuộc chuẩn UEFI hay chuẩn Legacy.
Bước 2: Thực hiện tạo USB Boot bằng cách cắm thẻ nhớ vào cổng kết nối. Trong khi chờ đợi máy tính nhận ra thiết bị, người dùng tắt các ứng dụng diệt virus để hạn chế các lỗi phát sinh.
- Mở phần mềm Rufus và chọn Device, tìm chức năng ISO Image ở biểu tượng ổ đĩa.
- Chọn chuẩn USB Boot cần tạo trong Partition scheme and target system type.
- Nhấn chọn mục Start sẽ hiển thị phần thông báo, click OK.
- Chờ phần mềm chạy xong khoảng 15-45 phút và nhấp vào Close để tắt cửa sổ.
- Check cột Size trong file Autorun, nếu dung lượng đạt 1KB thì người dùng đã tạo thành công USB Boot.
Bước 3: Cài Win 7 bằng USB Boot vừa tạo. Trước tiên, người dùng chọn Time and Currency Format để set up múi giờ Việt Nam. Cửa sổ Install Now sẽ hiện lên ngay sau đó, bạn chọn “i accept the license terms” và click mục custom advanced để tránh mất hoặc lỗi dữ liệu.
Bước 4: Xác nhận các thông tin của máy theo yêu cầu. Sau khi hoàn tất các bước thiết lập Boot, hệ Win 7 sẽ cần người dùng cung cấp những thông tin cơ bản của thiết bị như lỗi ở ỗ đĩa, chọn phân vùng, điền tên user và thiết lập lại mật khẩu.

Phím tắt truy cập vào Boot cho mỗi dòng máy tính
Việc truy cập vào Boot bắt người dùng thực hiện các thao tác khác nhau, vì vậy sẽ tốn khá nhiều thời gian cũng như gây nên sự bất tiện mỗi khi sử dụng. Tuy nhiên, vẫn có các phím tắt truy cập dành riêng cho những dòng máy Acer, Asus, HP, Dell, Lenovo, Samsung, Sony…
- Các dòng máy Acer nói chung sử dụng phím F12, một số dòng cũ sẽ sử dụng phím ESC hoặc F9.
- Máy Asus ở các dòng phổ thông như Vivobook F, Q, S, U, V sử dụng phím ESC. Các dòng K25f, K35e, X401u hoặc X501u sẽ dùng option F8 thay vì ESC.
- Máy Dell cũng tương tự Acer sử dụng F12 để mở Boot.
- Máy HP bản cũ từ năm 2019 trở về trước mở Boot bằng phím ESC, từ 2020 về sau là F9.
- Dòng máy Samsung thường sẽ dùng phím ESC, tuy nhiên một số loại hiện đại Ativ Book là F2.

Chi tiết cách cài Win 7 bằng USB vật lý
Sau khi đã thiết lập Boot hoàn chỉnh thì các thao tác cài Win 7 bằng USB sẽ vô cùng đơn giản. Bước Install Windows yêu cầu người dùng phải chờ từ 15-30 phút, tùy vào tốc độ của mạng máy tính. Ngay khi hoàn tất thiết lập, máy sẽ tự động tắt và khởi động lại từ đầu.
Hệ điều hành sẽ yêu cầu người dùng điền các thông tin như tên tài khoản, mật khẩu đăng nhập hoặc mã pin của máy. Giao diện tiếp theo là các câu hỏi về thông tin thiết bị điển hình như Type your windows key, đây được biết đến là mã bản quyền và hãy chỉ cung cấp nếu bạn có sở hữu thông số đó.
Bước tiếp theo, người dùng chọn set up Region là Việt Nam để máy chuyển sang ngôn ngữ là tiếng Việt. Chọn Time and Currency để tìm múi giờ mình đang sinh sống, máy tính sẽ tự động cập nhật ngày tháng chính xác. Câu hỏi cuối cùng trước khi hoàn tất là về kết nối mạng, chọn nguồn bạn đang sử dụng là nhà hoặc cơ quan.
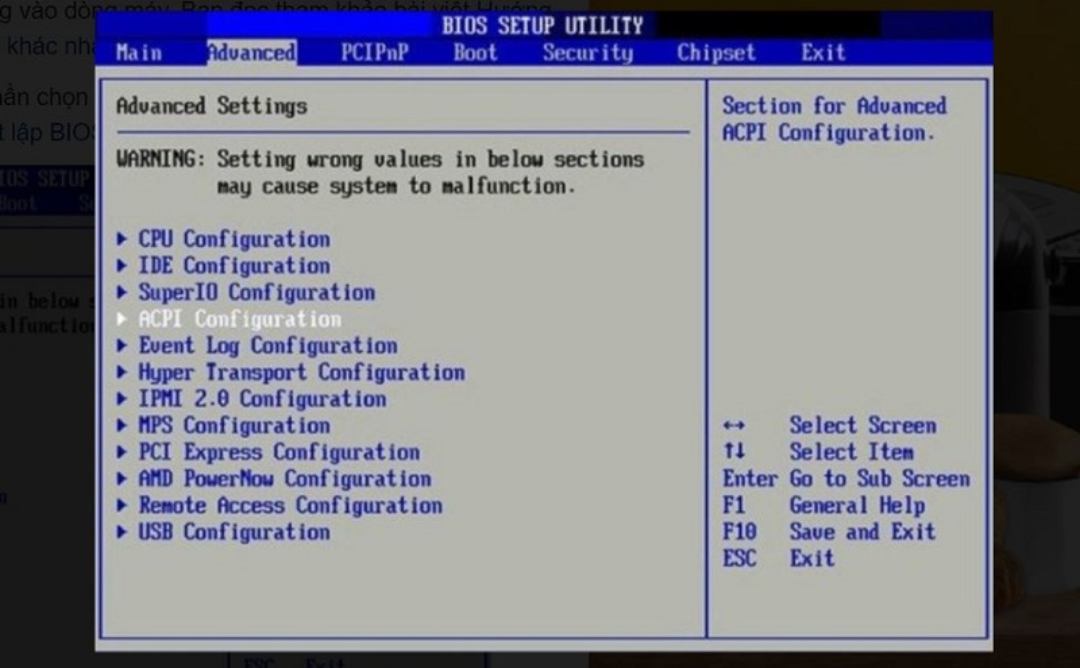
Kết luận
Cài Win 7 bằng USB chưa bao giờ là dễ dàng đến thế nếu như bạn đã nghiền ngẫm tất cả những thông tin được nêu trên. Để quá trình thiết lập được hoàn thành nhanh chóng hơn, người dùng nên để máy tính kết nối mạnh mẽ với bộ nguồn. Hy vọng qua bài viết trên, các bạn đọc đã biết được thêm một cách cài đặt Windows tiện lợi.