Hướng dẫn Cách cài đặt Windows tại nhà bằng đĩa CD/DVD là một quy trình phức tạp, nhưng với hướng dẫn cụ thể của chúng tôi, bạn sẽ có thể cài đặt Windows tại nhà một cách dễ dàng. Bài viết này sẽ hướng dẫn bạn cách cài đặt Windows tại nhà bằng đĩa CD/DVD, bao gồm các bước cài đặt, các yêu cầu hệ thống và các lựa chọn cài đặt khác.
Cách cài đặt Windows tại nhà bằng đĩa CD/DVD
Cài đặt Windows tại nhà bằng đĩa CD/DVD là một quá trình không khó nhưng cũng cần phải thực hiện các bước cẩn thận. Bên dưới là các bước cần thực hiện để cài win tại nhà:
Bước 1: Chuẩn bị các thiết bị cần thiết. Trước khi bắt đầu cài đặt, bạn cần chuẩn bị các thiết bị cần thiết như đĩa CD/DVD, máy tính và cáp kết nối.
Bước 2: Khởi động máy tính. Sau khi chuẩn bị các thiết bị cần thiết, bạn cần khởi động máy tính và đặt đĩa CD/DVD vào ổ đĩa.
Bước 3: Chọn ngôn ngữ. Khi máy tính khởi động, bạn sẽ thấy màn hình chọn ngôn ngữ. Bạn cần chọn ngôn ngữ mong muốn và nhấn nút “Tiếp theo” để tiếp tục.
Bước 4: Chọn phiên bản Windows. Tiếp theo, bạn sẽ thấy màn hình chọn phiên bản Windows. Bạn cần chọn phiên bản Windows mong muốn và nhấn nút “Tiếp theo” để tiếp tục.
Bước 5: Chọn kiểu cài đặt. Bạn sẽ thấy màn hình chọn kiểu cài đặt. Bạn cần chọn kiểu cài đặt mong muốn và nhấn nút “Tiếp theo” để tiếp tục.
Bước 6: Chọn thư mục cài đặt. Bạn sẽ thấy màn hình chọn thư mục cài đặt. Bạn cần chọn thư mục cài đặt mong muốn và nhấn nút “Tiếp theo” để tiếp tục.
Bước 7: Cài đặt Windows. Cuối cùng, bạn sẽ thấy màn hình cài đặt Windows. Bạn cần nhấn nút “Cài đặt” để bắt đầu quá trình cài đặt. Quá trình cài đặt có thể mất một thời gian dài, nhưng bạn không cần phải lo lắng vì máy tính sẽ tự động khởi động lại sau khi cài đặt hoàn tất.

Cách kiểm tra phiên bản Windows trên đĩa CD/DVD
Kiểm tra phiên bản Windows trên đĩa CD/DVD là một cách dễ dàng để xác định phiên bản Windows đang được sử dụng trên máy tính của bạn. Để thực hiện việc này, bạn cần phải có đĩa CD/DVD của phiên bản Windows mà bạn muốn kiểm tra. Sau khi có đĩa CD/DVD, bạn có thể thực hiện các bước sau đây để kiểm tra phiên bản Windows trên đĩa CD/DVD:
Bước 1: Đầu tiên, hãy chèn đĩa CD/DVD vào ổ đĩa của máy tính của bạn.
Bước 2: Sau đó, hãy mở trình quản lý ổ đĩa của bạn và tìm đến đĩa CD/DVD mà bạn vừa chèn vào.
Bước 3: Nhấp đúp vào đĩa CD/DVD để mở nó. Bạn sẽ thấy một thư mục có tên là “Windows”.
Bước 4: Trong thư mục Windows, hãy tìm đến tệp tin có tên là “winver.exe” và nhấp đúp vào nó để mở nó.
Bước 5: Khi bạn mở tệp tin winver.exe, bạn sẽ thấy một cửa sổ hiển thị thông tin về phiên bản Windows đang được sử dụng trên máy tính của bạn.
Vậy là bạn đã hoàn thành việc kiểm tra phiên bản Windows trên đĩa CD/DVD. Việc này rất dễ dàng và không mất nhiều thời gian.
Cách chọn phân vùng để cài đặt Windows
Khi cách cài đặt Windows tại nhà bằng đĩa CD/DVD bạn sẽ phải chọn một phân vùng để lưu trữ hệ điều hành. Phân vùng này sẽ là nơi lưu trữ tất cả các tập tin cần thiết cho việc hoạt động của hệ điều hành. Do đó, quyết định phân vùng nào để cài đặt Windows là rất quan trọng.
Trước khi bắt đầu cài đặt Windows, bạn cần phải xem xét các phân vùng hiện có trên ổ cứng của mình. Nếu bạn đã cài đặt một hệ điều hành khác trước đó, bạn có thể sử dụng phân vùng đã tồn tại để cài đặt Windows. Tuy nhiên, nếu bạn muốn cài đặt Windows trên một phân vùng mới, bạn cần phải tạo ra một phân vùng mới trước khi bắt đầu cài đặt.
Khi tạo một phân vùng mới, bạn cần phải xem xét kích thước của phân vùng. Kích thước của phân vùng phụ thuộc vào nhu cầu của bạn và số lượng dung lượng của ổ cứng. Nếu bạn cần nhiều dung lượng hơn, bạn có thể tạo nhiều phân vùng hơn.
Sau khi đã tạo ra phân vùng, bạn cần phải chọn phân vùng để cài đặt Windows. Bạn có thể chọn phân vùng bất kỳ để cài đặt Windows, nhưng nên chọn phân vùng có kích thước lớn hơn để đảm bảo rằng hệ điều hành có đủ dung lượng để hoạt động.
Ngoài ra, bạn cũng cần phải chọn đúng kiểu lưu trữ cho phân vùng. Kiểu lưu trữ phụ thuộc vào loại ổ cứng mà bạn đang sử dụng. Ví dụ, nếu bạn đang sử dụng ổ cứng cố định, bạn cần phải chọn kiểu lưu trữ MBR (Master Boot Record).
Chọn phân vùng để cài đặt Windows là một quy trình quan trọng. Bạn cần phải xem xét kích thước của phân vùng, kiểu lưu trữ của phân vùng và số lượng phân vùng cần thiết trước khi bắt đầu cài đặt Windows.

Cách thiết lập mật khẩu cho Windows
Cài đặt một mật khẩu cho Windows là một trong những cách tốt nhất để bảo vệ thông tin cá nhân của bạn. Mật khẩu sẽ giúp bạn tránh việc người khác truy cập vào hệ thống của bạn mà không cần phải có sự cho phép của bạn. Để thiết lập mật khẩu cho Windows, bạn cần thực hiện các bước sau:
Bước 1: Truy cập vào Cài đặt Windows.
Bước 2: Chọn Tài khoản và mật khẩu.
Bước 3: Nhấp vào Thiết lập mật khẩu.
Bước 4: Nhập mật khẩu mới của bạn vào ô Mật khẩu.
Bước 5: Nhập lại mật khẩu mới của bạn vào ô Xác nhận mật khẩu.
Bước 6: Nhấp vào nút Lưu.
Sau khi hoàn tất các bước trên, mật khẩu mới của bạn sẽ được thiết lập thành công. Bạn cũng có thể thay đổi mật khẩu của mình bất cứ lúc nào bằng cách truy cập vào Cài đặt Windows và chọn Tài khoản và mật khẩu.
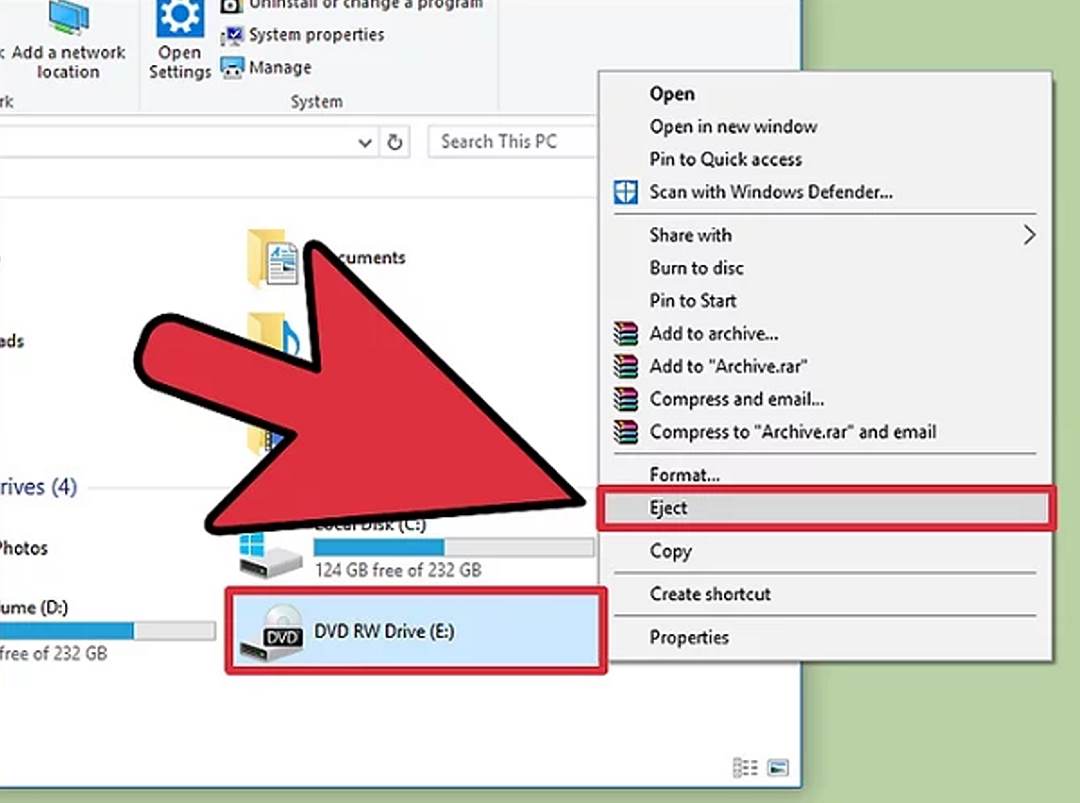
Cách sử dụng công cụ khôi phục Windows sau khi cài đặt
Công cụ khôi phục Windows là một công cụ hữu ích để giúp bạn khôi phục lại hệ thống Windows sau khi cài đặt. Nó cung cấp cho bạn một cách dễ dàng để khôi phục lại hệ thống Windows vào trạng thái như ban đầu, trước khi bạn cài đặt bất kỳ phần mềm hoặc thay đổi nào.
Để sử dụng công cụ khôi phục Windows, bạn cần phải tạo ra một bản sao lưu trước khi bắt đầu cài đặt bất kỳ phần mềm hoặc thay đổi nào. Bạn có thể tạo bản sao lưu bằng cách sử dụng công cụ sao lưu của Windows hoặc bằng cách sử dụng một ứng dụng sao lưu bên thứ ba. Sau khi bạn đã tạo ra bản sao lưu, bạn có thể sử dụng công cụ khôi phục Windows để khôi phục lại hệ thống Windows vào trạng thái như ban đầu.
Để khôi phục lại hệ thống Windows, bạn cần phải vào Cài đặt Windows và chọn “Khôi phục”. Trong màn hình Khôi phục, bạn sẽ thấy một số tùy chọn khác nhau, bao gồm “Khôi phục từ bản sao lưu” và “Khôi phục từ một bản cài đặt trước đây”. Chọn tùy chọn “Khôi phục từ bản sao lưu” để khôi phục lại hệ thống Windows vào trạng thái như ban đầu.
Sau khi bạn đã chọn tùy chọn “Khôi phục từ bản sao lưu”, bạn sẽ được yêu cầu chọn bản sao lưu mà bạn muốn sử dụng để khôi phục lại hệ thống Windows. Bạn cũng có thể chọn tùy chọn “Khôi phục từ một bản cài đặt trước đây” để khôi phục lại hệ thống Windows vào trạng thái như ban đầu.
Khi bạn đã chọn bản sao lưu hoặc bản cài đặt trước đây, bạn sẽ được yêu cầu xác nhận việc khôi phục. Nếu bạn đồng ý, hệ thống sẽ bắt đầu quá trình khôi phục. Quá trình này có thể mất một thời gian ngắn hoặc dài tùy thuộc vào kích thước bản sao lưu hoặc bản cài đặt trước đây. Khi quá trình khôi phục hoàn tất, hệ thống sẽ tự động khởi động lại và bạn sẽ có thể sử dụng hệ thống Windows như ban đầu.
Kết luận
Kết luận, cách cài đặt Windows tại nhà bằng đĩa CD/DVD là một quá trình không khó. Bạn cần chuẩn bị đầy đủ các thiết bị và phần mềm cần thiết, sau đó bắt đầu cài đặt theo các bước hướng dẫn trên. Nếu bạn cần sự trợ giúp, hãy liên hệ với chúng tôi để được hỗ trợ. Chúc bạn thành công trong việc cài đặt Windows tại nhà bằng đĩa CD/DVD!












