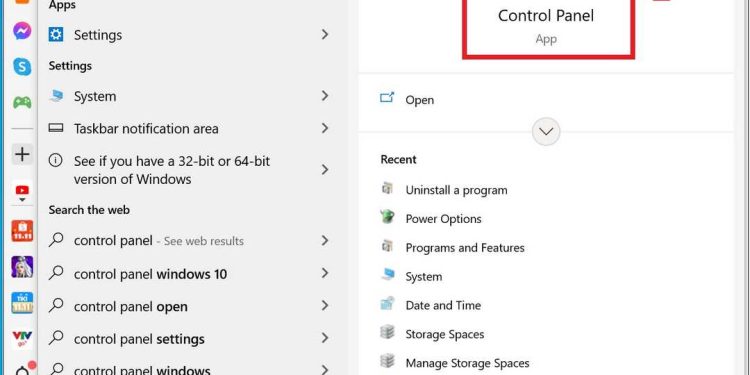Chỉnh chuột máy tính là một trong những công việc cơ bản nhất để sử dụng máy tính hiệu quả. Hướng dẫn Cách Chỉnh Chuột Máy Tính Để Sử Dụng Hiệu Quả sẽ giúp bạn có thể tùy biến chuột của mình theo ý muốn, để có thể sử dụng máy tính một cách hiệu quả nhất. Bài viết này sẽ hướng dẫn bạn cách chỉnh chuột máy tính để sử dụng hiệu quả.
Lợi ích của cách chỉnh chuột máy tính
- Tăng tốc độ và hiệu suất: Bằng cách tinh chỉnh độ nhạy của chuột, bạn có thể tăng tốc độ và hiệu suất của máy tính của mình. Bạn có thể thực hiện các thao tác nhanh hơn và chính xác hơn, điều này đặc biệt hữu ích khi bạn phải làm việc với các tác vụ phức tạp.
- Tăng sự thoải mái: Nếu bạn phải sử dụng máy tính trong thời gian dài, sự thoải mái khi sử dụng chuột là rất quan trọng. Bằng cách tinh chỉnh độ nhạy của chuột, bạn có thể giảm thiểu sự mệt mỏi và đau nhức tay khi sử dụng chuột.
- Tùy chỉnh: Các tùy chỉnh chuột có sẵn trên Windows cho phép bạn tùy chỉnh các chức năng của chuột để phù hợp với nhu cầu của mình. Bạn có thể tùy chỉnh các phím chức năng, tốc độ cuộn, và các chức năng khác để tối ưu hóa trải nghiệm sử dụng chuột của mình.
Hướng dẫn cách chỉnh chuột máy tính thông qua Setting
Để tinh chỉnh tốc độ chuột trên Windows 10 thông qua Settings, bạn có thể thực hiện các bước sau:
Bước 1: Bấm nút “Start” trên màn hình để mở menu Start và chọn “Settings”.
Bước 2: Trong cửa sổ “Settings”, chọn “Devices”.
Bước 3: Chọn “Mouse” trong danh sách các thiết bị bên trái và chọn “Additional mouse options”.
Bước 4: Trong “Mouse Properties”, chọn “Pointer Options”.
Bước 5: Kéo thanh trượt “Motion” sang trái hoặc phải để giảm hoặc tăng tốc độ chuột.
Bước 6: Nếu bạn muốn thay đổi DPI chuột máy tính, bạn có thể chọn tùy chọn phù hợp và tốc độ chuột cũng sẽ thay đổi theo.
Bước 7: Nhấn “OK” để xác nhận các thay đổi của bạn.
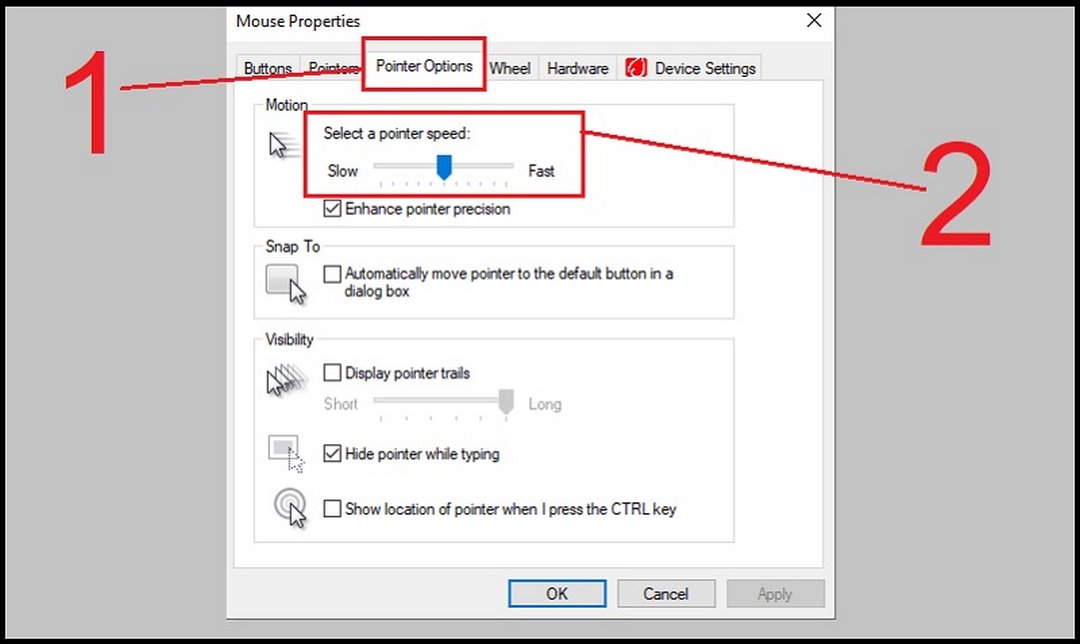
Cách chỉnh tốc độ chuột máy tính từ Control Panel
Để chỉnh tốc độ chuột trên Windows 10 từ Control Panel, bạn có thể làm theo các bước sau:
Bước 1: Mở Control Panel bằng cách tìm kiếm “Control Panel” trong ô tìm kiếm trên thanh Taskbar và chọn ứng dụng Control Panel.
Bước 2: Trong Control Panel, chọn “Mouse” trong danh sách các mục.
Bước 3: Trong cửa sổ “Mouse Properties”, chọn tab “Pointer Options”.
Bước 4: Trong phần “Motion”, bạn có thể kéo thanh trượt sang trái hoặc phải để giảm hoặc tăng tốc độ chuột.
Bước 5: Nếu bạn muốn thay đổi DPI của chuột máy tính, bạn có thể chọn tùy chọn phù hợp và tốc độ chuột cũng sẽ thay đổi theo.
Bước 6: Nhấn “OK” để lưu các thay đổi của bạn và đóng cửa sổ Mouse Properties.
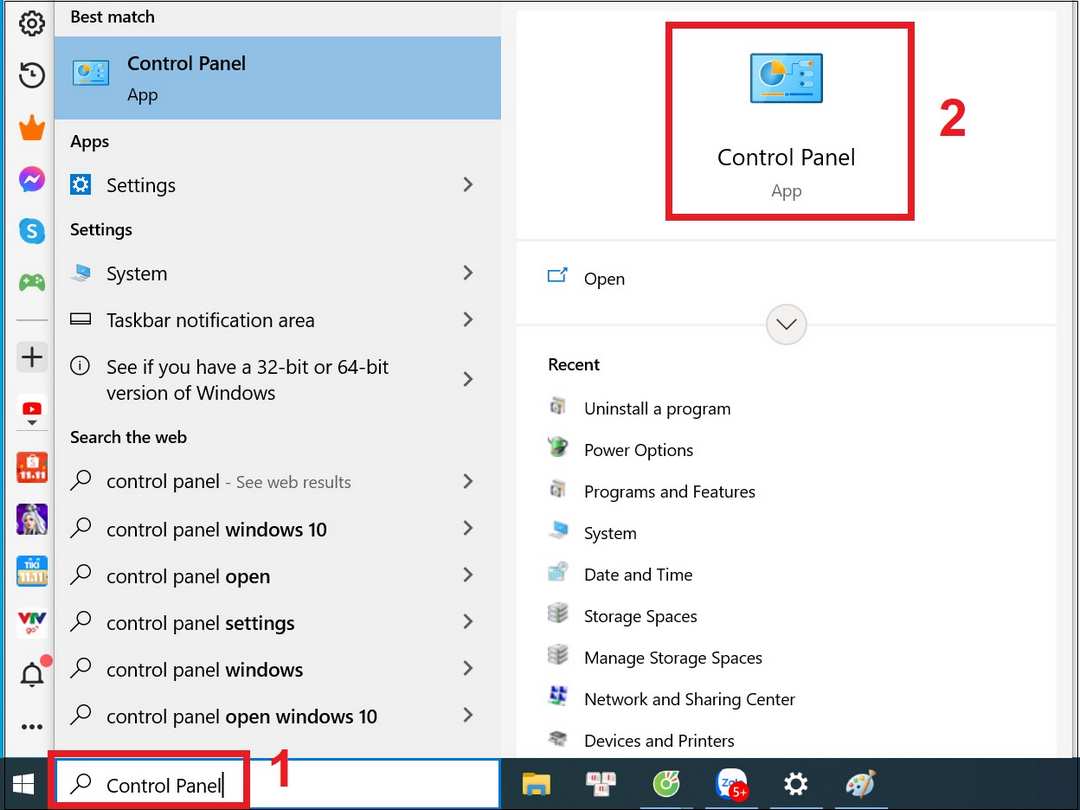
Cách để thay đổi kích cỡ chuột trên máy tính
Thay đổi kích cỡ chuột trên máy tính là một thao tác đơn giản nhưng có thể giúp bạn dễ dàng sử dụng máy tính của mình. Bạn có thể thay đổi kích cỡ chuột trên máy tính của mình bằng cách thực hiện các bước sau:
Bước 1: Mở Control Panel trên máy tính của bạn.
Bước 2: Tìm kiếm “Mouse” trong Control Panel và nhấp vào nó.
Bước 3: Trong cửa sổ Mouse, bạn sẽ thấy một tab có tên “Pointer Options”. Nhấp vào nó.
Bước 4: Trong cửa sổ Pointer Options, bạn sẽ thấy một thanh trượt có tên “Select a pointer size”. Bạn có thể di chuyển thanh trượt để thay đổi kích cỡ chuột của bạn.
Bước 5: Sau khi bạn đã thay đổi kích cỡ chuột, nhấp vào nút “Apply” để áp dụng thay đổi.
Bước 6: Cuối cùng, nhấp vào nút “OK” để hoàn tất quá trình thay đổi kích cỡ chuột.
Vậy là bạn đã hoàn thành việc thay đổi kích cỡ chuột trên máy tính của mình. Chúc bạn thành công!
Hướng dẫn cách thay đổi âm thanh của chuột
Để thay đổi âm thanh của chuột, bạn cần phải làm theo các bước sau:
Bước 1: Mở Control Panel. Bạn có thể mở nó bằng cách nhấp vào biểu tượng Windows trên màn hình hoặc gõ “Control Panel” trong khung tìm kiếm.
Bước 2: Chọn “Hardware and Sound”.
Bước 3: Chọn “Mouse”.
Bước 4: Trong cửa sổ Mouse Properties, chọn tab “Pointer Options”.
Bước 5: Tại đây, bạn sẽ thấy một thanh trượt dưới tiêu đề “Select a pointer speed”. Bạn có thể di chuyển thanh trượt để điều chỉnh tốc độ con trỏ.
Bước 6: Nếu bạn muốn thay đổi âm thanh của chuột, bạn cũng có thể làm điều đó bằng cách nhấp vào hộp kiểm bên cạnh “Play a sound when I change my mouse settings”.
Bước 7: Sau khi bạn đã thay đổi cài đặt, nhấp vào nút “Apply” để lưu lại các thay đổi.
Bước 8: Cuối cùng, nhấp vào nút “OK” để hoàn tất quá trình thay đổi âm thanh của chuột.
Cách để thay đổi hình ảnh của chuột
Thay đổi hình ảnh của chuột là một trong những cách để bạn có thể tạo ra một giao diện người dùng (GUI) riêng biệt và thú vị. Đây là một phần quan trọng của việc tạo ra một trải nghiệm người dùng tốt hơn.
Để thay đổi hình ảnh của chuột, bạn cần thực hiện các bước sau:
Bước 1: Mở Cài đặt. Để làm điều này, bạn có thể nhấp vào biểu tượng Cài đặt trên thanh Taskbar hoặc nhấp vào nút Start và chọn Cài đặt.
Bước 2: Chọn “Chuột”. Sau khi mở Cài đặt, bạn sẽ thấy một danh sách các tùy chọn khác nhau. Bạn cần chọn tùy chọn “Chuột” để tiếp tục.
Bước 3: Chọn hình ảnh chuột. Trong cửa sổ Chuột, bạn sẽ thấy một số tùy chọn khác nhau. Bạn cần chọn tùy chọn “Hình ảnh chuột” để tiếp tục.
Bước 4: Chọn hình ảnh mới. Trong cửa sổ Hình ảnh chuột, bạn sẽ thấy một số hình ảnh mặc định có sẵn. Bạn cũng có thể tải hình ảnh từ Internet hoặc chọn hình ảnh từ máy tính của bạn.
Bước 5: Lưu thay đổi. Sau khi chọn hình ảnh mới, bạn cần nhấp vào nút “Lưu” để lưu lại thay đổi.
Sau khi thực hiện các bước trên, hình ảnh của chuột của bạn sẽ được thay đổi. Bạn có thể thay đổi hình ảnh chuột bất cứ lúc nào bạn muốn.
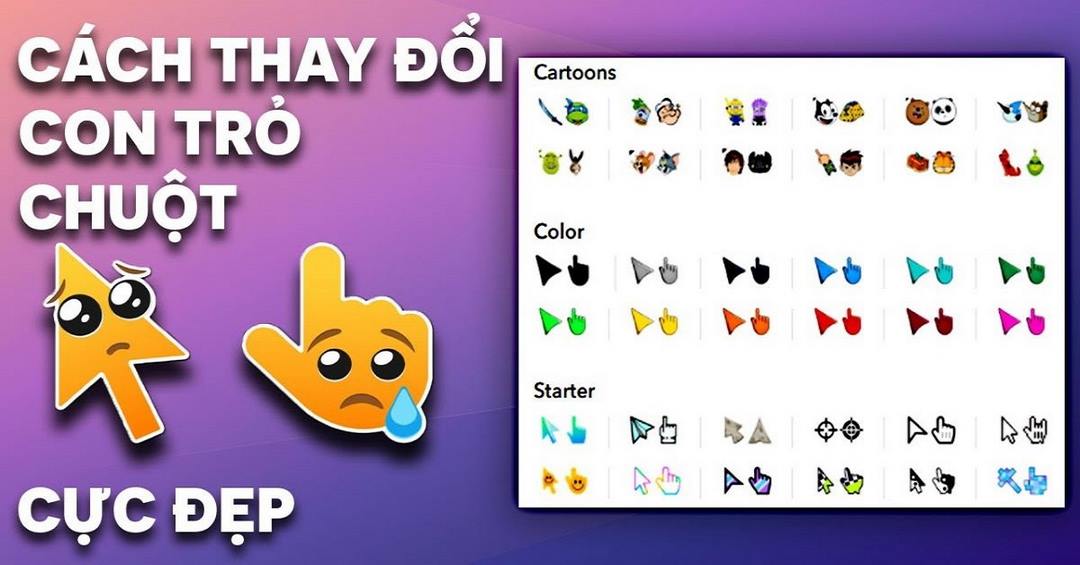
Hướng dẫn cách thay đổi cài đặt chuột
Hướng dẫn thay đổi cài đặt chuột là một trong những công việc cơ bản mà người dùng phải biết. Nó giúp bạn tùy chỉnh các thiết lập của chuột để phù hợp với nhu cầu sử dụng của bạn. Bên dưới là hướng dẫn chi tiết về cách thay đổi cài đặt chuột:
Bước 1: Mở Control Panel. Để làm điều này, bạn có thể nhấp vào Start Menu và tìm kiếm “Control Panel”.
Bước 2: Tìm kiếm “Mouse” trong Control Panel. Sau khi mở Control Panel, bạn sẽ thấy một danh sách các tùy chọn khác nhau. Tìm kiếm “Mouse” trong danh sách và nhấp vào nó.
Bước 3: Thay đổi cài đặt chuột. Khi bạn mở cài đặt chuột, bạn sẽ thấy một số tùy chọn khác nhau. Bạn có thể thay đổi các thiết lập như tốc độ di chuyển, âm thanh, hiển thị, vv.
Bước 4: Lưu cài đặt. Sau khi bạn hoàn thành việc thay đổi cài đặt chuột, bạn cần phải nhấp vào nút “Lưu” để lưu lại cài đặt.
Bước 5: Thoát Control Panel. Cuối cùng, bạn cần phải thoát khỏi Control Panel sau khi hoàn thành việc thay đổi cài đặt chuột.
Vậy là bạn đã biết cách thay đổi cài đặt chuột. Hãy thử ngay và tùy chỉnh chuột của bạn theo nhu cầu sử dụng của bạn.
Cách để kiểm tra và sửa lỗi chuột trên máy tính
Kiểm tra và sửa lỗi chuột trên máy tính là một trong những công việc thường gặp phải khi sử dụng máy tính. Để kiểm tra và sửa lỗi chuột, bạn cần thực hiện các bước sau:
Bước 1: Kiểm tra các thiết bị liên quan đến chuột. Đầu tiên, bạn cần kiểm tra xem có bất kỳ thiết bị nào liên quan đến chuột đang hoạt động không. Nếu có, hãy tắt nó để tránh xung đột với chuột.
Bước 2: Kiểm tra các cổng USB. Sau đó, bạn cần kiểm tra các cổng USB trên máy tính của bạn để đảm bảo rằng chúng đang hoạt động tốt. Nếu có bất kỳ vấn đề nào, hãy thay đổi cổng USB hoặc thay thế nó bằng một cổng USB mới.
Bước 3: Kiểm tra phần mềm. Tiếp theo, bạn cần kiểm tra phần mềm điều khiển chuột để đảm bảo rằng nó đang hoạt động tốt. Nếu không, hãy cài đặt lại phần mềm điều khiển chuột hoặc tải về phiên bản mới nhất từ trang web của nhà sản xuất.
Bước 4: Kiểm tra các thiết bị phụ. Cuối cùng, bạn cần kiểm tra các thiết bị phụ như bàn di chuột, bàn đệm chuột, v.v. để đảm bảo rằng chúng đang hoạt động tốt. Nếu có bất kỳ vấn đề nào, hãy thay thế chúng bằng một thiết bị mới.
Sau khi thực hiện các bước trên, bạn sẽ có thể kiểm tra và sửa lỗi chuột trên máy tính của mình.
Kết luận
Chỉnh chuột máy tính có thể giúp bạn sử dụng máy tính hiệu quả hơn. Hướng dẫn Cách Chỉnh Chuột Máy Tính Để Sử Dụng Hiệu Quả này đã giúp bạn hiểu rõ các bước để chỉnh chuột máy tính của mình. Bạn có thể thay đổi kích thước, tốc độ di chuyển và các thiết lập khác để phù hợp với nhu cầu của bạn. Việc chỉnh chuột máy tính của bạn sẽ giúp bạn trải nghiệm máy tính của mình một cách tốt nhất.