Hướng dẫn cài đặt Windows 10 tại nhà là một bài viết hữu ích giúp bạn có thể tự tin cài đặt Windows 10 trên máy tính của mình. Bài viết sẽ hướng dẫn bạn các bước cần thiết để cài đặt Windows 10, bao gồm cả cách tải và cài đặt phần mềm, cách chọn phiên bản Windows 10 phù hợp với máy tính của bạn, cách kích hoạt Windows 10 và cách cập nhật Windows 10. Bài viết cũng sẽ giúp bạn hiểu rõ các yếu tố quan trọng trong quá trình cài đặt Windows 10, giúp bạn cài đặt Windows 10 một cách an toàn và hiệu quả nhất.
Cách tự cài đặt Win 10 tại nhà trên máy tính cá nhân
Hướng dẫn cài đặt Windows 10 trên máy tính cá nhân là một quá trình không khó nhưng cũng cần phải thực hiện một cách chính xác. Bạn sẽ cần có một bản cài đặt Windows 10 và một ổ cứng rỗng để bắt đầu.
Bước 1: Chuẩn bị các thiết bị cần thiết
Trước tiên, bạn cần chuẩn bị các thiết bị cần thiết để cài đặt Windows 10. Bạn cần có một bản cài đặt Windows 10, một ổ cứng rỗng hoặc một ổ cứng đã cài đặt Windows 10, một đĩa CD/DVD hoặc USB flash drive để cài đặt Windows 10.
Bước 2: Tạo USB bootable
Sau khi bạn đã chuẩn bị đầy đủ các thiết bị cần thiết, bạn cần tạo một USB bootable để cài đặt Windows 10. Bạn có thể sử dụng công cụ tạo USB bootable như Rufus hoặc Microsoft Media Creation Tool để tạo USB bootable.
Bước 3: Cài đặt Windows 10
Sau khi bạn đã tạo USB bootable, bạn có thể bắt đầu cài đặt Windows 10. Đầu tiên, bạn cần khởi động máy tính và chọn USB bootable để bắt đầu quá trình cài đặt. Sau đó, bạn sẽ được yêu cầu để chọn ngôn ngữ, kiểm tra các điều khoản và chọn phương án cài đặt. Cuối cùng, bạn sẽ được yêu cầu để chọn ổ cứng để cài đặt Windows 10 và bắt đầu quá trình cài đặt.
Bước 4: Hoàn thành cài đặt
Sau khi quá trình cài đặt đã hoàn thành, bạn sẽ được yêu cầu để cấu hình máy tính của bạn. Bạn cần điền các thông tin cần thiết như tên người dùng, mật khẩu, thời gian và địa điểm. Sau khi bạn đã hoàn thành cấu hình, bạn sẽ được chuyển đến màn hình Desktop của Windows 10.
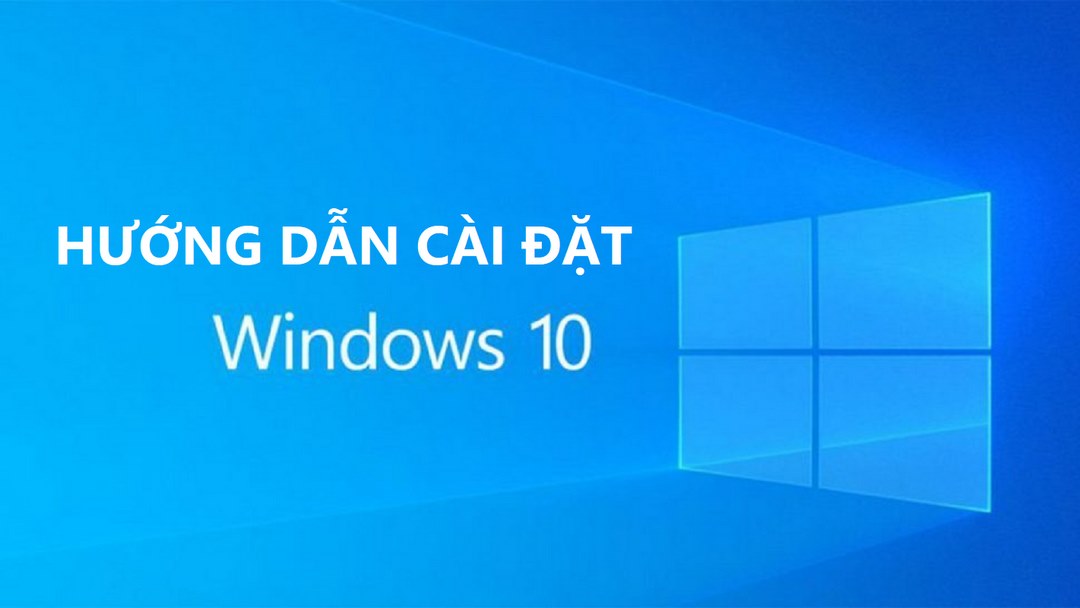
Các bước cần thiết để cài đặt Win 10 tại nhà
Cài đặt Windows 10 là một trong những công việc quan trọng nhất bạn sẽ phải thực hiện khi sử dụng máy tính. Để cài win tại nhà, bạn cần thực hiện các bước sau:
Bước 1: Tải và chuẩn bị các tệp cần thiết
Đầu tiên, bạn cần tải và chuẩn bị các tệp cần thiết để cài đặt Windows 10. Bạn có thể tải các tệp này từ trang web của Microsoft hoặc từ các nguồn khác. Sau khi tải xong, bạn cần giải nén các tệp vào một thư mục trên ổ cứng của mình.
Bước 2: Chạy chương trình cài đặt
Sau khi tải và chuẩn bị các tệp cần thiết, bạn cần chạy chương trình cài đặt Windows 10. Để làm điều này, bạn cần mở thư mục chứa các tệp và tìm đến tệp Setup.exe. Sau đó, bạn chỉ cần nhấp vào tệp này để bắt đầu quá trình cài đặt.
Bước 3: Chọn phiên bản Windows 10
Khi bạn chạy chương trình cài đặt, bạn sẽ được yêu cầu chọn phiên bản Windows 10 mà bạn muốn cài đặt. Bạn có thể chọn phiên bản Home hoặc Pro, tùy thuộc vào nhu cầu của bạn.
Bước 4: Nhập mã sản phẩm
Sau khi chọn phiên bản Windows 10, bạn sẽ được yêu cầu nhập mã sản phẩm. Mã sản phẩm này sẽ được cung cấp cho bạn khi bạn mua Windows 10.
Bước 5: Chọn cài đặt
Sau khi nhập mã sản phẩm, bạn sẽ được yêu cầu chọn loại cài đặt mà bạn muốn thực hiện. Bạn có thể chọn cài đặt mới hoặc cài đặt lại.
Bước 6: Chọn thiết lập
Sau khi chọn loại cài đặt, bạn sẽ được yêu cầu chọn các thiết lập cho Windows 10. Bạn có thể chọn thiết lập mặc định hoặc tùy chỉnh các thiết lập theo ý muốn của mình.
Bước 7: Cài đặt Windows 10
Sau khi chọn các thiết lập, bạn sẽ được yêu cầu bắt đầu quá trình cài đặt Windows 10. Quá trình này có thể mất một thời gian dài để hoàn thành, tùy thuộc vào cấu hình máy tính của bạn.
Bước 8: Hoàn thành cài đặt
Sau khi quá trình cài đặt hoàn tất, bạn sẽ được yêu cầu đăng nhập vào Windows 10. Sau khi đăng nhập, bạn sẽ có thể bắt đầu sử dụng Windows 10.
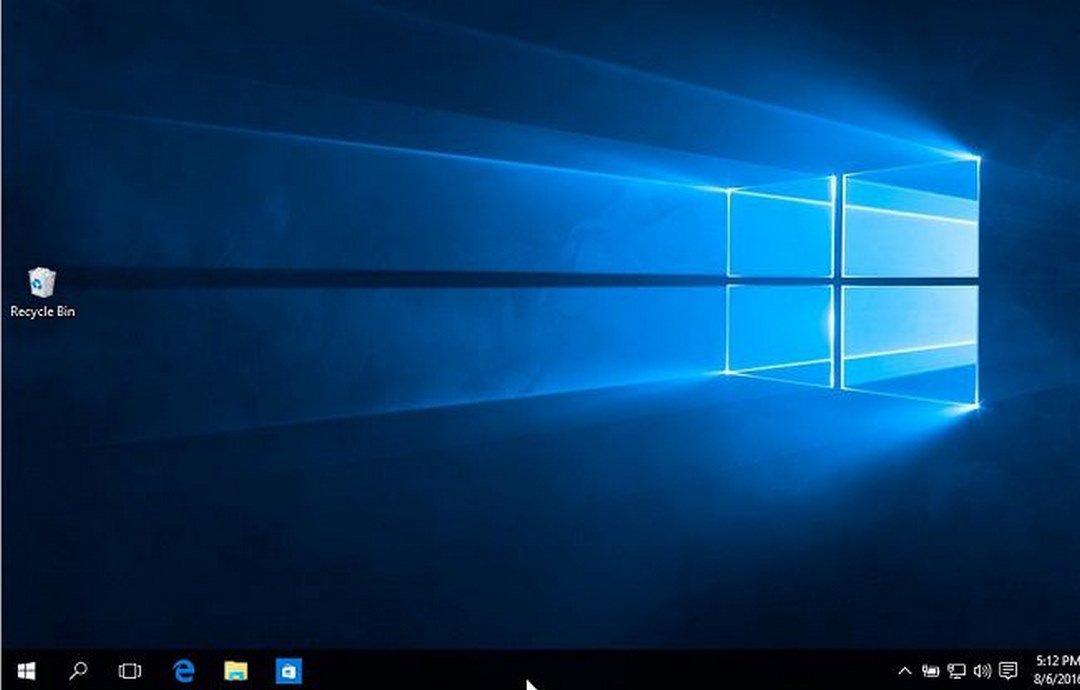
Cách sử dụng công cụ cài đặt Windows 10
Công cụ cài đặt Windows 10 là một công cụ hữu ích dành cho người dùng Windows. Nó giúp bạn cài đặt Windows 10 một cách nhanh chóng và dễ dàng. Công cụ cài đặt Windows 10 cũng cung cấp cho bạn nhiều tùy chọn khác nhau để cài đặt Windows 10 trên máy tính của bạn.
Để sử dụng công cụ cài đặt Windows 10, bạn cần phải tải về bản cài đặt Windows 10 từ trang web của Microsoft. Sau khi tải xuống, bạn có thể chạy công cụ cài đặt Windows 10 bằng cách nhấp vào biểu tượng cài đặt Windows 10 trên màn hình.
Khi bạn chạy công cụ cài đặt Windows 10, bạn sẽ được yêu cầu để chọn loại cài đặt bạn muốn sử dụng. Bạn có thể chọn cài đặt mới hoặc cài đặt lại. Bạn cũng có thể chọn cài đặt trên một ổ cứng riêng biệt hoặc trên ổ cứng hiện tại của bạn.
Sau khi chọn loại cài đặt, bạn sẽ được yêu cầu để chọn phiên bản Windows 10 bạn muốn cài đặt. Bạn có thể chọn phiên bản Home hoặc Pro. Bạn cũng có thể chọn phiên bản 32 bit hoặc 64 bit.
Sau khi chọn phiên bản Windows 10, bạn sẽ được yêu cầu để chọn các tùy chọn cài đặt. Bạn có thể chọn cài đặt các ứng dụng của Microsoft, cài đặt các trình điều khiển thiết bị, cài đặt các cấu hình mạng và cài đặt các tùy chọn khác.
Sau khi chọn các tùy chọn cài đặt, bạn sẽ được yêu cầu để xác nhận cài đặt. Khi bạn xác nhận cài đặt, công cụ cài đặt Windows 10 sẽ bắt đầu cài đặt Windows 10 trên máy tính của bạn. Quá trình cài đặt có thể mất một vài phút để hoàn thành.
Sau khi quá trình cài đặt hoàn tất, bạn sẽ được yêu cầu để đăng nhập vào Windows 10. Bạn có thể đăng nhập bằng tài khoản Microsoft hoặc bằng tài khoản người dùng cục bộ. Sau khi đăng nhập, bạn sẽ có thể sử dụng Windows 10 ngay lập tức.
Cách xử lý các lỗi phát sinh khi cài đặt Windows 10
Khi cài đặt Windows 10, có thể xảy ra một số lỗi phát sinh. Để giải quyết những vấn đề này, bạn cần phải hiểu rõ các lỗi có thể xảy ra và cách xử lý chúng.
Một trong những lỗi phổ biến nhất khi cài đặt Windows 10 là lỗi không thể tải các tập tin cần thiết. Nếu bạn gặp phải lỗi này, bạn cần phải kiểm tra lại kết nối internet của bạn để đảm bảo rằng nó hoạt động ổn định. Bạn cũng có thể thử tải lại các tập tin cần thiết từ trang web của Microsoft.
Ngoài ra, có thể xảy ra lỗi khi cài đặt Windows 10 với mã lỗi 0x80070005. Lỗi này thường xảy ra khi bạn cố gắng cài đặt Windows 10 trên máy tính cũ. Để giải quyết lỗi này, bạn cần phải thực hiện các bước sau:
– Tắt tất cả các phần mềm diệt virus và bảo mật trên máy tính của bạn.
– Thực hiện lệnh chkdsk để kiểm tra và sửa lỗi trên ổ đĩa cứng của bạn.
– Xóa tất cả các tập tin tạm trên máy tính của bạn.
– Chạy lệnh DISM để sửa lỗi trên hệ thống của bạn.
– Cài đặt lại Windows 10.
Ngoài ra, có thể xảy ra lỗi khác khi cài đặt Windows 10. Trong trường hợp này, bạn cần phải tìm hiểu thêm về lỗi cụ thể và thực hiện các bước xử lý tương ứng.
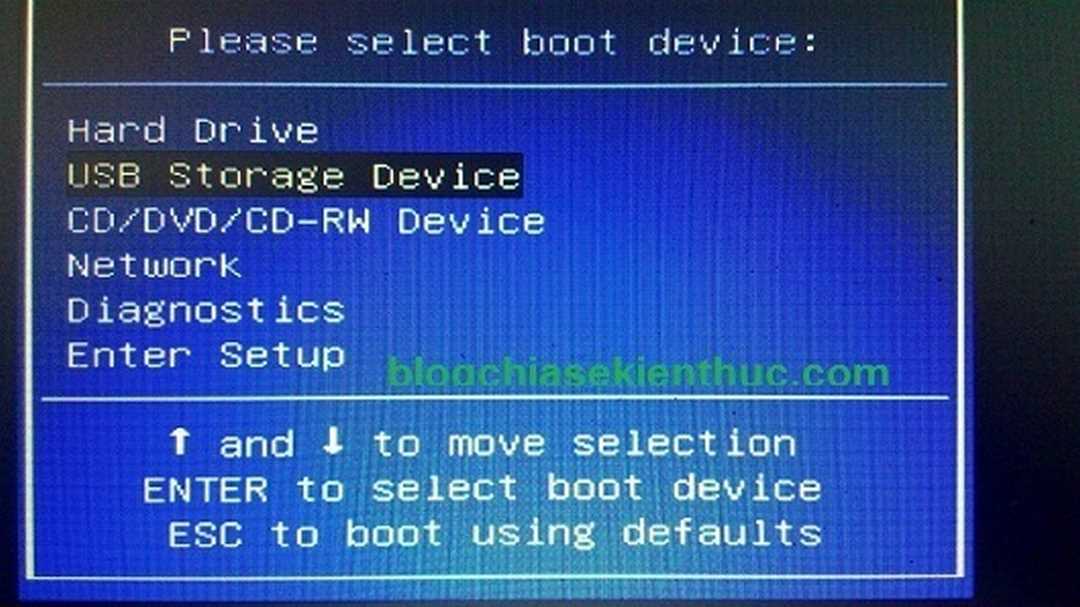
Cách cập nhật và bảo trì Windows 10 sau khi cài đặt
Sau khi cài đặt Windows 10, bạn sẽ cần phải cập nhật và bảo trì hệ thống để đảm bảo rằng nó hoạt động tốt nhất. Các bước cập nhật và bảo trì Windows 10 bao gồm:
1. Kiểm tra cập nhật: Bạn có thể kiểm tra cập nhật bằng cách mở Windows Update trong Cài đặt. Nếu có bất kỳ cập nhật nào cần thiết, hãy cập nhật ngay lập tức.
2. Tắt các ứng dụng không cần thiết: Nếu bạn không sử dụng một ứng dụng nào đó, hãy tắt nó để giảm tải cho hệ thống.
3. Xóa các tệp rác: Hãy xóa các tệp rác trên máy tính của bạn để giảm bớt dung lượng lưu trữ đang sử dụng.
4. Sử dụng phần mềm diệt virus: Hãy sử dụng phần mềm diệt virus để loại bỏ các mã độc và bảo vệ hệ thống của bạn.
5. Sử dụng công cụ sửa chữa hệ thống: Bạn cũng có thể sử dụng công cụ sửa chữa hệ thống để sửa lỗi và cải thiện hiệu suất của hệ thống.
6. Sử dụng phần mềm tối ưu hóa hệ thống: Bạn cũng có thể sử dụng phần mềm tối ưu hóa hệ thống để cải thiện hiệu suất của hệ thống.
7. Thực hiện sao lưu dữ liệu: Bạn cũng nên thực hiện sao lưu dữ liệu thường xuyên để tránh mất dữ liệu trong trường hợp hệ thống bị hỏng.
Những bước trên sẽ giúp bạn cập nhật và bảo trì Windows 10 một cách hiệu quả.
Kết luận
Kết luận, Hướng Dẫn Cách Tự Cài Đặt Windows 10 Tại Nhà | Hỗ Trợ Bạn Tự Tin Cài Win 10 cung cấp cho bạn một hướng dẫn chi tiết và dễ hiểu để giúp bạn cài đặt Windows 10 tại nhà một cách thuận tiện. Bài viết cũng giới thiệu các bước cần thiết để bạn có thể cài đặt Windows 10 một cách an toàn và hiệu quả. Với hướng dẫn này, bạn sẽ có thể tự tin cài đặt Windows 10 tại nhà một cách dễ dàng.












