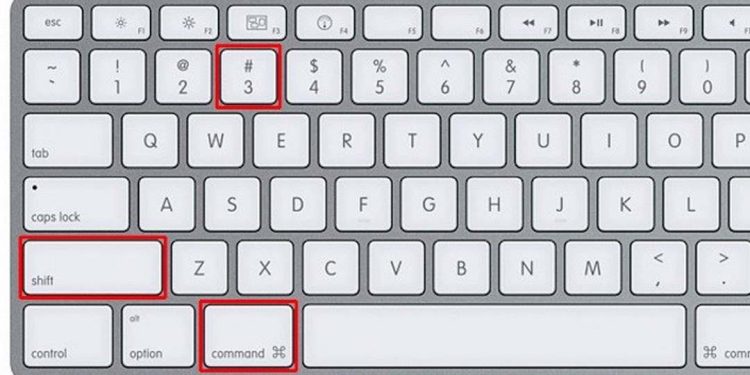Chụp màn hình Máy Tính macbook là một công cụ hữu ích để ghi lại những thông tin quan trọng trên màn hình. Việc chụp ảnh màn hình máy tính Macbook không khó. Hãy tham khảo và chọn cách chụp màn hình máy tính phù hợp nhất với yêu cầu của mọi người.Bài viết này sẽ hướng dẫn bạn các bước cần thiết một cách đơn giản và hiệu quả.
Chụp màn hình Máy Tính macbook Đơn Giản và Hiệu Quả
Chup màn hình Máy Tính macbook là một công cụ rất hữu ích để ghi lại những thông tin quan trọng hoặc chia sẻ những bức ảnh hay video với bạn bè. Hướng dẫn Chup màn hình Máy Tính macbook Đơn Giản và Hiệu Quả sẽ giúp bạn thực hiện việc chụp màn hình một cách dễ dàng và hiệu quả.
Đầu tiên, bạn cần phải mở ứng dụng “Màn hình” trên máy tính Mac của mình. Sau đó, bạn có thể chọn các tùy chọn chụp màn hình theo ý muốn của mình. Bạn có thể chọn chụp toàn bộ màn hình, chụp một phần của màn hình, hoặc chụp một cửa sổ cụ thể.
Sau khi chọn xong các tùy chọn, bạn có thể nhấn nút “Chụp” để bắt đầu chụp màn hình. Nếu bạn muốn chụp màn hình trong một thời gian dài, bạn cũng có thể nhấn nút “Ghi lại” để bắt đầu quá trình ghi lại.
Sau khi chụp hoặc ghi lại xong, bạn có thể lưu ảnh hoặc video vừa chụp hoặc ghi lại vào máy tính Mac của mình. Bạn cũng có thể chia sẻ ảnh hoặc video vừa chụp hoặc ghi lại với bạn bè thông qua các ứng dụng mạng xã hội khác nhau.
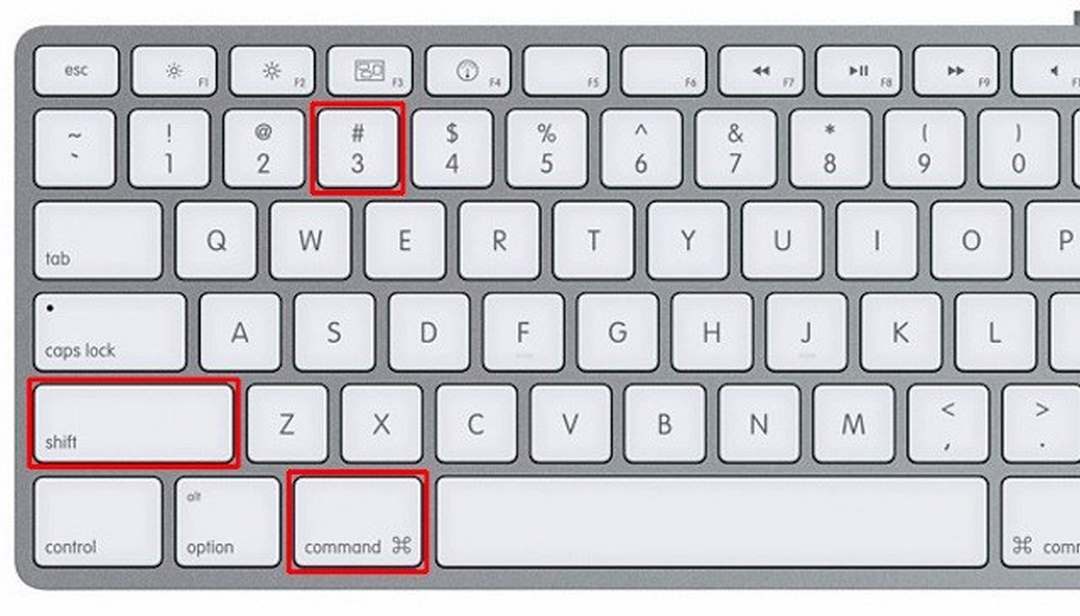
Cách sử dụng Phím tắt để Chụp màn hình trên Máy Tính macbook
Phím tắt là một công cụ hữu ích để giúp bạn chụp màn hình trên máy tính macbook. Nó cho phép bạn thực hiện nhiều tác vụ khác nhau một cách nhanh chóng và dễ dàng.
Để chụp màn hình trên máy tính macbook, bạn cần sử dụng phím tắt Command + Shift + 3. Khi bạn nhấn vào phím tắt này, một ảnh chụp màn hình sẽ được lưu trữ trong thư mục Máy tính của bạn. Bạn cũng có thể sử dụng phím tắt Command + Shift + 4 để chụp màn hình một phần của màn hình.
Ngoài ra, bạn cũng có thể sử dụng phím tắt Command + Control + Shift + 3 để chụp màn hình toàn bộ màn hình và lưu trữ trong Clipboard. Sau đó, bạn có thể dán ảnh vào bất kỳ ứng dụng nào bạn muốn.
Bạn cũng có thể sử dụng phím tắt Command + Control + Shift + 4 để chọn một phần của màn hình và lưu trữ trong Clipboard.
Với các phím tắt trên, bạn có thể chụp màn hình trên máy tính macbook một cách nhanh chóng và dễ dàng. Hãy thử ngay!
Cách Chụp màn hình trên Máy Tính macbook bằng ứng dụng Preview
Cách Chụp màn hình bằng ứng dụng Preview là một cách đơn giản và hiệu quả để chụp màn hình trên máy tính macbook. Bạn có thể sử dụng ứng dụng Preview để chụp màn hình trên máy tính macbook của mình.
Để chụp màn hình trên máy tính macbook bằng ứng dụng Preview, bạn cần phải thực hiện các bước sau:
Bước 1: Mở ứng dụng Preview trên máy tính macbook của bạn.
Bước 2: Nhấn tổ hợp phím Command + Shift + 3 để chụp màn hình.
Bước 3: Sau khi chụp màn hình, ảnh sẽ được lưu trữ trong thư mục Desktop của bạn.
Bước 4: Bạn cũng có thể nhấn tổ hợp phím Command + Shift + 4 để chọn một phần của màn hình để chụp.
Bước 5: Sau khi chọn phần màn hình cần chụp, ảnh sẽ được lưu trữ trong thư mục Desktop của bạn.
Vậy là bạn đã biết cách chụp màn hình trên máy tính macbook bằng ứng dụng Preview. Hãy thử ngay và chia sẻ kết quả của bạn với bạn bè của bạn!
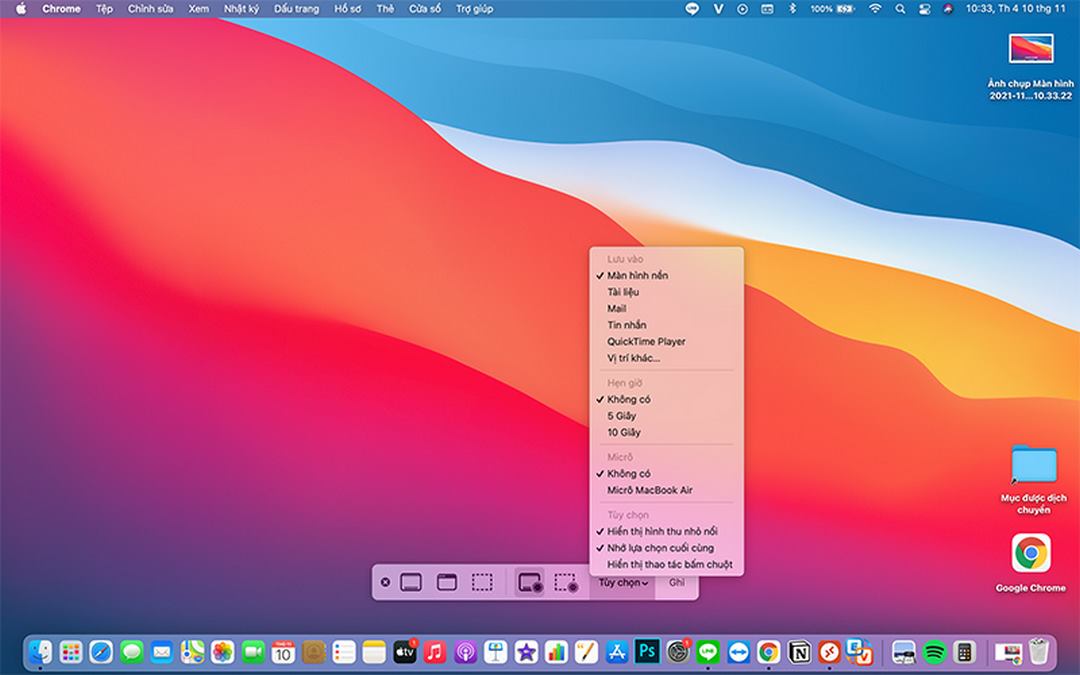
Cách Chụp màn hình bằng ứng dụng Grab
Cách Chụp màn hình bằng ứng dụng Grab là một công cụ rất hữu ích để chụp màn hình trên máy tính macbook. Nó cho phép bạn chụp màn hình và lưu trữ nó trong một tệp tin để sau này sử dụng.
Grab là một ứng dụng miễn phí cung cấp bởi Apple, có thể được tải về trên App Store. Khi bạn cài đặt ứng dụng này, bạn sẽ thấy một biểu tượng Grab trên Dock của máy tính Mac của bạn.
Để chụp màn hình trên máy tính macbook bằng ứng dụng Grab, bạn cần thực hiện các bước sau:
Bước 1: Bật ứng dụng Grab.
Bước 2: Chọn Capture > Selection hoặc Capture > Window để chọn khu vực mà bạn muốn chụp.
Bước 3: Sau khi chọn khu vực, bạn sẽ thấy một hộp thoại xuất hiện. Trong hộp thoại này, bạn có thể chọn định dạng file mà bạn muốn lưu trữ hình ảnh chụp màn hình.
Bước 4: Sau khi chọn định dạng file, bạn cũng có thể chọn địa chỉ lưu trữ hình ảnh chụp màn hình.
Bước 5: Cuối cùng, bạn chỉ cần nhấp vào nút “Chụp” để bắt đầu quá trình chụp màn hình.
Với các bước trên, bạn có thể dễ dàng chụp màn hình trên máy tính macbook bằng ứng dụng Grab.
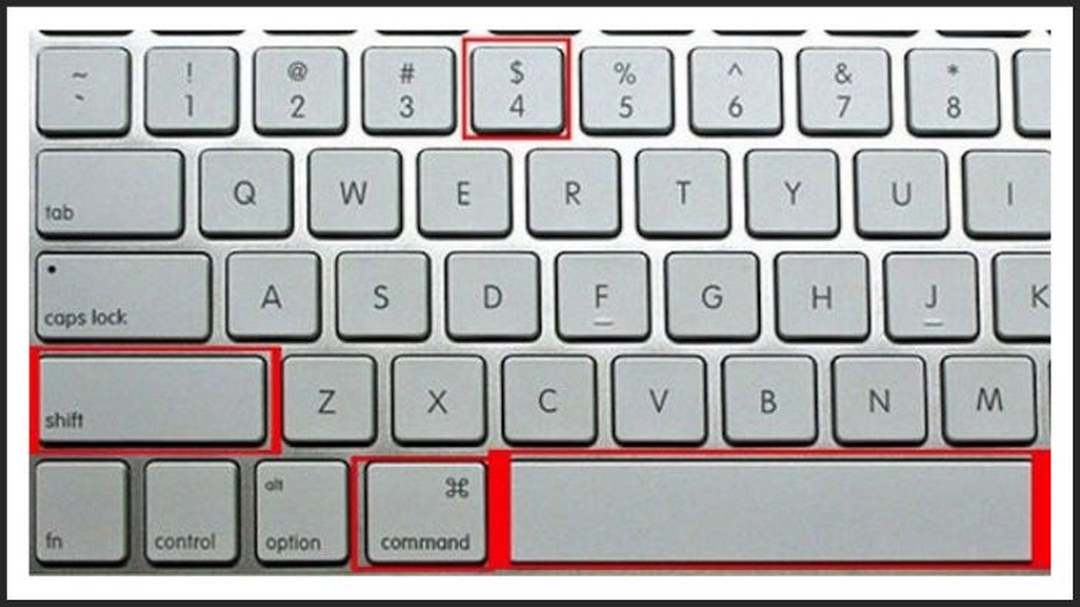
Cách Chụp màn hình bằng công cụ Command + Shift + 3/4
Cách Chup màn hình macbook bằng công cụ Command + Shift + 3/4 là một cách đơn giản và hiệu quả để chụp ảnh màn hình trên máy tính Mac. Công cụ này sử dụng phím tắt Command + Shift + 3/4 để chụp ảnh màn hình, cho phép bạn chụp toàn bộ màn hình hoặc một phần của nó.
Để sử dụng công cụ này, bạn cần phải nhấn và giữ phím tắt Command + Shift + 3/4. Khi bạn nhấn và giữ phím tắt này, màn hình sẽ hiển thị một hình ảnh chụp màn hình trong thư mục Desktop của bạn. Nếu bạn muốn chụp một phần của màn hình, bạn có thể kéo con trỏ chuột để chọn phần màn hình bạn muốn chụp. Sau khi chọn xong, bạn có thể nhấn phím Enter để chụp ảnh.
Ngoài ra, công cụ này cũng cung cấp một số tùy chọn khác nhau để bạn có thể chỉnh sửa hình ảnh chụp màn hình. Bạn có thể chỉnh sửa độ sáng, độ tương phản, độ phân giải và nhiều tùy chọn khác.
Tổng kết, cách Chup màn hình trên Máy Tính macbook bằng công cụ Command + Shift + 3/4 là một cách đơn giản và hiệu quả để chụp ảnh màn hình trên máy tính Mac. Nó cung cấp một số tùy chọn khác nhau để bạn có thể chỉnh sửa hình ảnh chụp màn hình.
Kết luận
Chúng ta đã cùng nhau tìm hiểu về cách chụp màn hình máy tính macbook đơn giản và hiệu quả. Bây giờ bạn đã biết cách sử dụng phím tắt, ứng dụng chụp màn hình và các công cụ khác để chụp màn hình máy tính macbook của bạn. Hãy thử ngay và chia sẻ kết quả của bạn với bạn bè và gia đình!