Máy tính không kết nối được Wifi có nguyên nhân do đâu và cách khắc phục như thế nào để sử dụng lại bình thường? Đối với những người sử dụng mạng internet thường xuyên mà có sự cố trục trặc thì rất cần phải biết những thông tin này. Vì vậy trong bài viết bên dưới sẽ có nêu rõ các giải quyết trục trặc này hiệu quả.
Nguyên nhân làm laptop không kết nối được với Wifi
Máy tính là thiết bị điện tử thông dụng của mọi người để truy cập tìm kiếm thông tin cũng như phục vụ công việc, học tập. Bỗng dưng khi bạn sử dụng máy tính mà việc kết nối với mạng wifi không ổn định, ngắt mạng, không thể nào kết nối được. Chắc chắn lúc đó sẽ ảnh hưởng tới học tập, công việc. Cùng tìm hiểu các nguyên nhân làm máy tính không kết nối được wifi:
- Do nguồn phát wifi bị lỗi, cục Router không tìm được tín hiệu.
- Máy tính đã bị hỏng phần mềm hoặc chức năng nào đó
- Hỏng phần cứng của máy tính
- Việc cài đặt sai kỹ thuật khiến Wifi không thể kết nối
- Chưa bật nút kết nối wifi hoặc đã tắt router của thiết bị wifi
- Máy tính mới sử dụng chưa cài đặt Driver mạng wifi hoặc driver bị hỏng, xung đột phần mềm.
- Do hệ thống mạng bị lỗi chưa kết nối được.
- Trùng IP với thiết bị điện tử khác trong mạng LAN.
- Dùng phần mềm fake IP hoặc đang dùng VPN đổi IP.
- Máy tính đã bị nhiễm virus nặng nên lỗi.
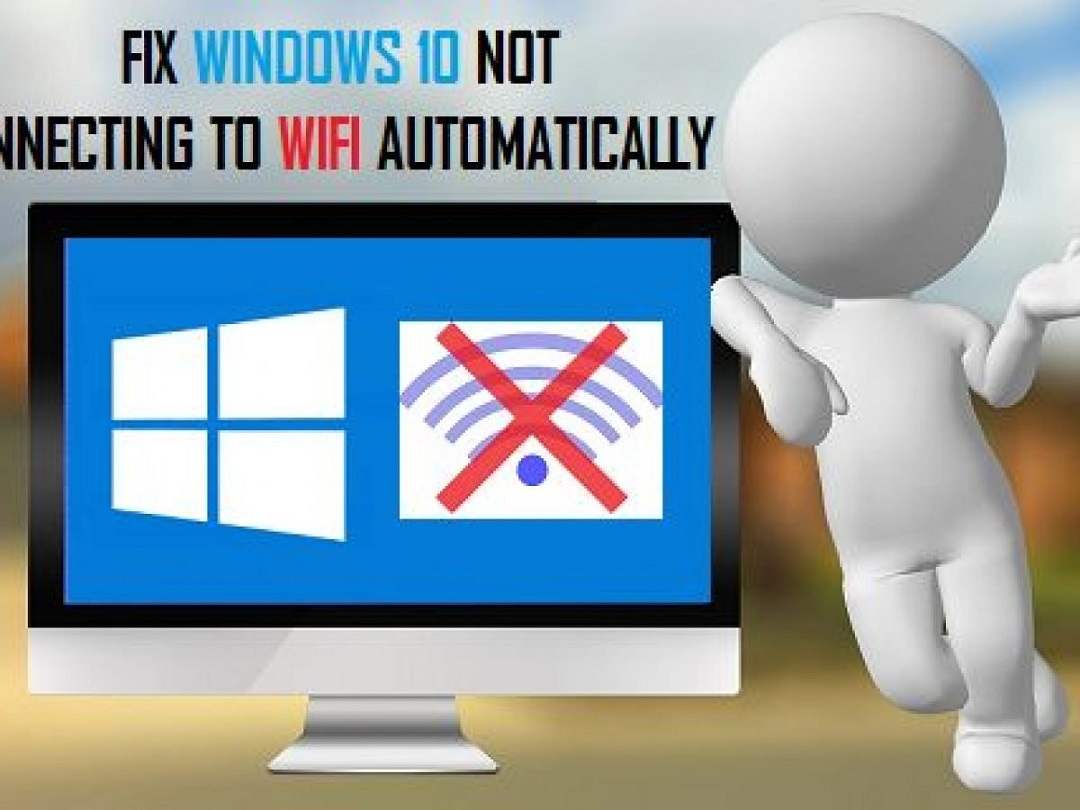
Thực hiện việc kiểm tra sự cố mạng Wifi cụ thể
Bạn muốn biết rõ về sự cố máy tính không kết nối được wifi thì cần phải có bước kiểm tra. Công đoạn này thực hiện cũng đơn giản bạn chỉ cần học hỏi là thực hiện được ngay.
- Kiểm tra máy tính có đang bật chế độ dò tìm kết nối wifi không
- Kiểm tra lại mật khẩu wifi có thay đổi hoặc bạn nhập sai hay không
- Thử truy cập vào trình duyệt hoặc trang web khác xem có đúng bị lỗi trang hoặc trình duyệt
- Nhớ lại xem mình đã thanh toán đủ tiền internet cho nhà mạng hay chưa, nhiều trường hợp quên đóng tiền khi đã nhớ nhở nên bị cắt mạng
Cách khắc phục lỗi máy tính không thể kết nối được Wifi
Nếu máy tính không kết nối được wifi thì bạn nên học hỏi các cách khắc phục để sửa lỗi này tại nhà. Như vậy giúp bạn sử dụng được máy tính bình thường dễ dàng, đỡ mất công ra tiệm tốn kém.
Khởi động lại nguồn router
Bạn kiểm tra router/modem mạng nhà mình xem đèn xanh có đang hiển thị và nhấp nháy hay không. Nếu như đèn xanh vẫn ổn thì tức là mạng wifi nhà bạn đang hoạt động bình thường, còn nếu là màu vàng hoặc đỏ thì đang có lỗi mạng rồi. Bạn thử tắt nút nguồn đằng sau cục phát, chờ khoảng vài phút rồi bật lại xem các đèn có sang màu xanh không.
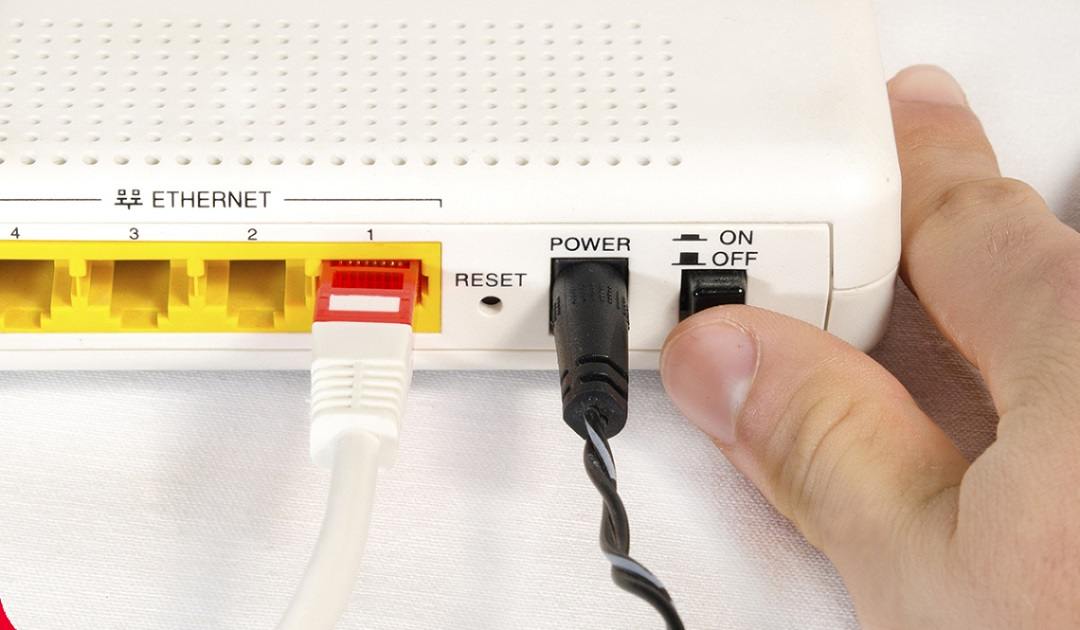
Thay đổi lại vị trí đặt router wifi
Vị trí đặt cục router wifi cũng rất quan trọng tới việc máy tính kết nối được wifi. Thường các gói wifi sẽ có phạm vi phát mạng cụ thể tính từ cục router này. Do vậy bạn muốn bắt được wifi mạnh thì phải chỉnh sao cho máy tính mình ở vị trí gần router nhất có thể.
Đặt router ở vị trí thông thoáng, tránh những vị trí khuất, dính tường che chắn, không đặt ở khu vực có vật cản. Như vậy thì mạng wifi mới phát được sóng cho máy tính bắt được.
Khởi động toàn bộ máy tính
Một cách khắc phục lỗi hữu ích là bạn nên tắt máy tính đi để một lúc và sau đó khởi động lại. Đôi khi trong quá trình chúng ta sử dụng máy có xung đột trình duyệt, phần mềm khiến cho mạng bị lỗi không vào được. Lúc này thì bạn cứ tắt máy khởi động lại biết đâu lại khắc phục được lỗi.
Xóa đi mạng để kết nối lại
Bước 1: Bạn mở lên danh sách mạng wifi bạn đang kết nối thời gian gần đây, chỉ cần nhấn vào biểu tượng wifi bên góc phải màn hình thiết bị. Nhấn chuột vào mạng wifi mà bạn muốn xóa.
Bước 2: Tới đây bạn sẽ lựa chọn ấn vào chỗ Forget. Thực hiện việc kết nối lại mạng wifi từ đầu xem đã ổn được chưa. Nếu lỗi mạng và được khắc phục thì wifi sẽ kết nối lại được bình thường.
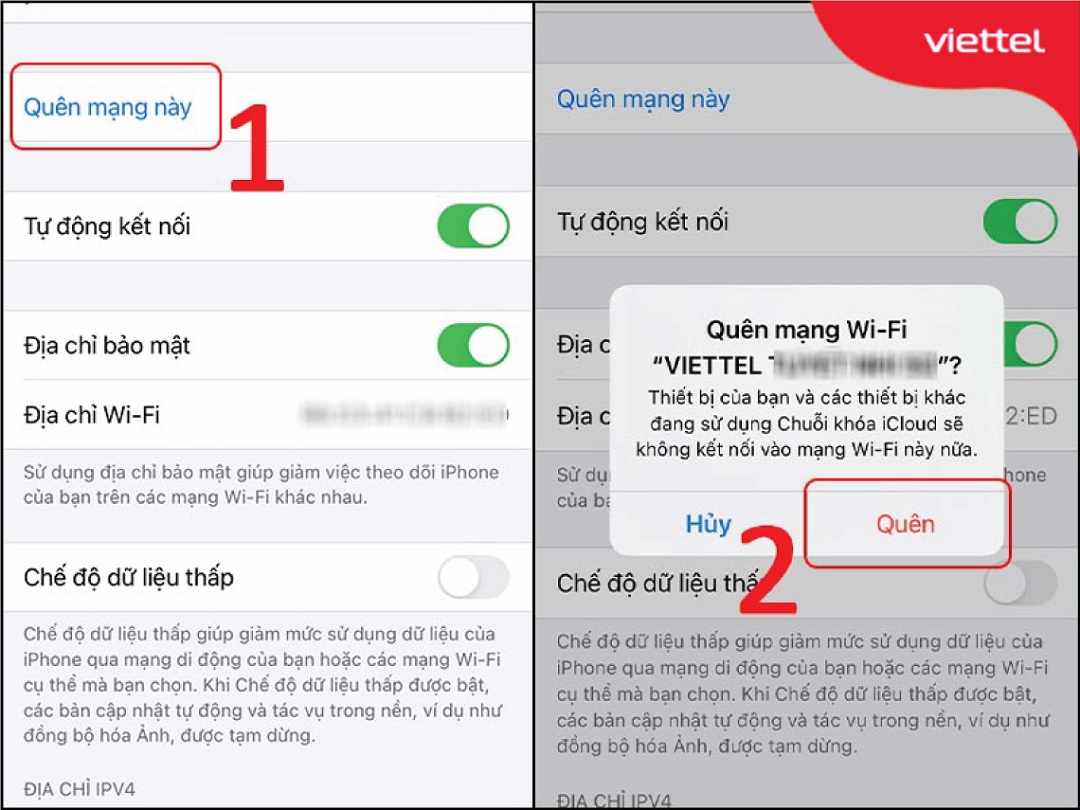
Dùng công cụ để chẩn đoán mạng
Muốn dùng công cụ để chẩn đoán mạng wifi thì bạn sẽ nhấn vào biểu tượng mạng ở bên phải màn hình. Sau đó bạn sẽ nhấn chọn vào Open Network and Sharing Center > Change adapter settings rồi bạn kết nối đang gặp sự cố.
Bạn sẽ kích vào trong mục Diagnose this connection trên thanh công cụ chính. Bạn chờ trong giây lát để hệ thống thực hiện việc sửa chữa hoàn thành có thể khắc phục được lỗi.
Đặt lại địa chỉ IP tĩnh
Cách thức này sử dụng để khắc phục lỗi máy tính không kết nối được wifi dùng nền tảng Windows 7, 8 hoặc 10. Hướng dẫn việc đặt lại địa chỉ IP tĩnh chi tiết như bên dưới:
Bước 1: Bạn mở máy rồi nhấp chuột phải vào biểu tượng mạng trên màn hình. Bạn tiếp tục chọn vào mục Open Network and Sharing Center. Nhanh chóng sẽ có cửa sổ hiện lên thì chọn vào Change Adapter Setting.
Bước 2: Lúc này thì bạn nhấn vào wifi hoặc là nhấp vào Local Area Connection rồi ấn tiếp chọn Properties. Chọn vào mục Internet Protocol Version 4 (TCP/IPv4) rồi chọn nút Properties.
Bước 3: Nhấn tiếp vào mục “Use the following IP address” – “Use the following DNS server addresses”. Lúc này thì bạn cần đổi lại các con số là 192.168.1.x ( với x cụ thể từ 2 – 254). Rồi nhấn vào chữ OK là xong thiết lập. Với dòng IP adress 192.168.1.96 thì giá trị 96 này bạn đổi từ 2 – 254 để truy cập thành công mạng là được.
Update mới lại driver wifi
Driver của hệ thống wifi đôi khi bạn sử dụng lâu cũ và chúng bị hỏng không hay biết nên mới gây ra lỗi khiến máy tính không kết nối được wifi. Lúc này bạn cần phải update mới lại driver này.
Bạn có thể thực hiện việc update thủ công là truy cập vào website của nhà cung cấp card mạng không dây. Tìm kiếm trình điều khiển có tương thích với hệ thống Windows của máy tính. Thực hiện update mới và chờ cho wifi hoàn thành thì kiểm tra lại kết nối.
Các cách khắc phục lỗi Macbook không thể kết nối Wifi
Đối với những ai sử dụng máy tính xách tay hãng Macbook thì thao tác khắc phục lỗi máy tính không kết nối được wifi sẽ khác. Bên dưới đây sẽ chia sẻ cách khắc phục mạng cho riêng Macbook:
Thực hiện quét lại virus cho máy tính
Đôi khi máy tính truy cập nhầm web hoặc nhấp vào link bị dính virus khiến cho máy tính bị lỗi. Lúc này thì bạn cần phải thực hiện quét virus lại cho máy tính tiêu diệt khi chúng tấn công. Thao tác này vừa giúp kết nối lại mạng vừa bảo vệ cho các phần mềm khác của máy.
Tốt hơn hết bạn nên mua phần mềm diệt virus bản quyền để diệt được tối đa máy tính. Đồng thời sử dụng được định kỳ thường xuyên mà không phải xóa đi xóa lại nhiều lần.

Khởi động lại laptop Macbook
Nhiều khi máy tính sử dụng nhiều ngày có xung đột phần mềm hoặc nhiều tác vụ phức tạp, máy tính hoạt động liên tục nên gặp trục trặc. Bạn hãy bình tĩnh tắt máy tính Macbook đi, chờ khoảng 5-10 phút thì khởi động lại. Bạn chỉ cần bấm vào thanh Apple rồi lựa chọn Restart và đợi giây lát cho máy reset lại.
Thay đổi mới địa chỉ IP
Bạn thực hiện làm mới địa chỉ IP cho máy tính Macbook của mình để giúp việc kết nối wifi trở nên dễ dàng hơn. Các bước thực hiện cũng đơn giản với hướng dẫn như sau:
Mở máy tính bạn nhìn trên thanh công cụ chọn vào Menu Apple. Bạn sẽ lựa chọn vào mục System Preferences rồi tiếp đó bạn sẽ lựa chọn Network nhấn tiếp sang Advanced. Sau cùng thì bạn chỉ việc chọn vào TCP/IP rồi nhấn Renew DHCP Lease là làm mới hoàn thành.
Cập nhật lại hệ điều hành Macbook
Cách thức được sử dụng khá phổ biến để khắc phục máy tính không kết nối được wifi là cập nhập lại hệ điều hành của máy. Cách này thực hiện hết sức đơn giản cho mọi người áp dụng:
Bước 1: Bạn mở máy tính Macbook đang bị lỗi kết nối mạng lên. Bạn nhấn vào biểu tượng Apple phía trên bên trái màn hình. Bạn chọn vào trong mục About This Mac cụ thể.
Bước 2: Xong bước đó thì bạn sẽ lựa chọn vào trong mục Software Update. Tiếp tục thì nhấn vào chỗ Update Now là có ngay phiên bản cập nhật hệ điều hành Macbook mới.
Gợi ý kết nối với wifi luôn ổn định, nhanh chóng
Khi sử dụng máy tính phục vụ cho học tập, công việc hay giải trí thì việc truy cập vào mạng wifi hết sức cần thiết. Bên dưới đây sẽ có gợi ý cho mọi người một số cách để kết nối mạng được ổn định, tiện lợi hơn:
Chọn vị trí đặt router
Việc chọn vị trí đặt router rất quan trọng, bạn chọn đặt ở góc khuất, gầm cầu thang, ở phòng bếp thì việc ở các phòng khác khó để thiết bị điện tử kết nối được mạng. Mạng phát wifi bị chặn sóng lại ở bờ tường, gầm cầu thang, bàn ghế,… Có thể gây ra hiện tượng mạng không vào được hoặc chập chờn, yếu khiến các tác vụ hoạt động kém.
Tạo ra chảo thu sóng
Đây là một mẹo làm đơn giản giúp kết nối wifi mạnh và nhanh chóng hơn. Bạn chỉ cần kiếm được chiếc bát hoặc vật dụng bằng kim loại bè miệng rộng như hình chảo thu sóng parabol. Sau đó bạn vật dụng này về nguồn phát sóng wifi và đặt máy tính gần khu vực vật dụng này sẽ bắt mạng rất mạnh.

Mua gói mạng khỏe
Nhà mạng sẽ cung cấp nhiều gói mạng khác nhau cho khách hàng lựa chọn sử dụng theo nhu cầu. Gói cao thì mạng phát wifi trên diện rộng, mạng khỏe hơn phù hợp với khách hàng cần sử dụng mạng khỏe, đông người truy cập vào mạng. Còn nếu nơi ít người dùng mạng thì có thể mua gói mạng rẻ hơn.
Thay dây cáp mạng mới
Việc máy tính không kết nối được wifi ảnh hưởng bởi dây cáp kết nối giữa bộ định tuyến với máy tính lỗi. Dây cáp cũ, hỏng khiến việc kết nối mạng chập chờn thì bạn cần phải mua và thay mới chúng. Hiện nay thị trường có 3 dòng cáp chính là
- Cáp Cat 5 dạng cũ với tốc độ chậm, tốc độ truyền mạng cao nhất là 100 Mbps.
- Cáp Cat-5e sử dụng tốt, tốc độ truyền mạng tối đa tới 1,000 Mbps.
- Cáp Cat-6/6a cho tốc độ truyền nhanh đạt tới 10,000 Mbs.
Nếu bạn cần kết nối nhiều thiết bị vào mạng wifi mà thấy chậm hoặc thi thoảng mất kết nối thì nên thay mới. Bạn đổi cáp mạng sang dạng 5e hoặc 6/6a sẽ thấy kết nối mạng nhanh hơn nhiều.
Lời kết
Như vậy, bài viết ở trên đã nêu rõ được tình trạng máy tính không kết nối được wifi là như thế nào, nguyên nhân do đâu. Cùng với đó cũng nêu rõ các biện pháp khắc phục để giúp máy tính kết nối mạng sử dụng bình thường. Bạn cứ áp dụng các cách xem cách nào hiệu quả và khả năng cao sẽ giúp bạn truy cập mạng lại được nhanh chóng.












