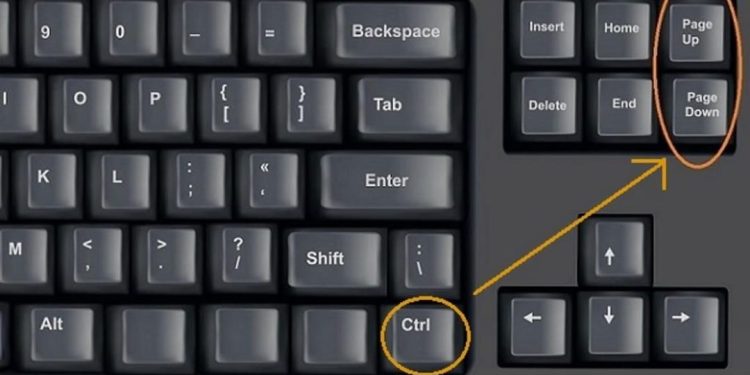Phím tắt máy tính là một trong những công cụ giúp cho quá trình làm việc với máy tính của chúng ta được nhanh hơn. Là người sử dụng máy tính lâu năm nhưng bạn đã biết hết các tổ hợp phím tắt trên máy tính hay chưa? Hôm nay, bài viết sẽ mách bạn một số tổ hợp phím tắt máy tính thông dụng giúp bạn cải thiện khả năng tương tác với máy tính hiệu quả nhất.
Phím tắt máy tính là gì?
Phím tắt máy tính là khái niệm dùng để chỉ các phím hoặc các tổ hợp phím được tích hợp sẵn tính năng thực hiện một tác vụ nào đó mà có thể thực hiện được bằng chuột. Tức là thay vì làm việc gì đó bằng cách nhấp chuột, bạn chỉ cần nhấn phím tắt là thực hiện được.
Vì thế, các loại phím tắt phím tắt đã dần thay thế gần như hoàn toàn những công cụ có trên máy tính. Giúp cho quá trình làm việc diễn ra trở nên nhanh chóng từ đó tăng hiệu suất làm việc đến mức cao nhất.
Tại sao nên sử dụng phím tắt?
Sở dĩ được gọi là phím tắt máy tính bởi chúng có thể được xem như là một đường tắt giúp bạn thực hiện các thao tác nhanh hơn thay vì phải thực hiện theo phương pháp thủ công bằng chuột. Có thể thấy, việc sử dụng phím tắt khi làm việc với máy tính sẽ giúp chúng ta tiết kiệm được nhiều thời gian hơn và hiệu quả khi làm việc cũng được tăng cao hơn.
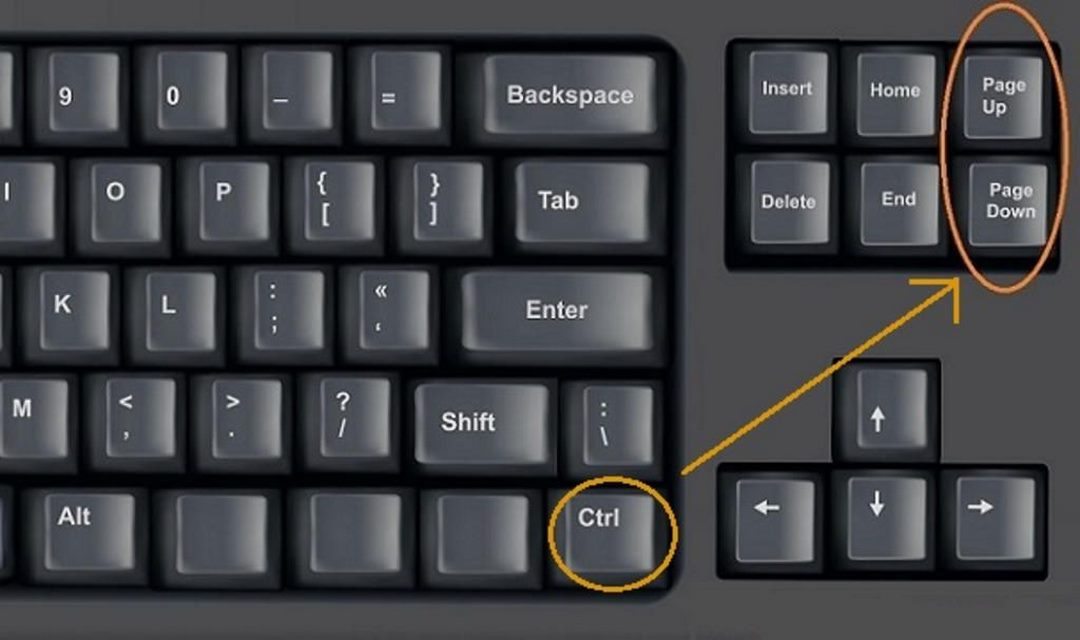
Phím tắt máy tính áp dụng cho các phiên bản Windows
Khi làm việc với Windows, để quá trình làm việc được hiệu quả hơn thì việc phải sử dụng các phím tắt là điều không thể nghi ngờ. Sau đây chúng tôi sẽ tổng hợp cho bạn các phím tắt máy tính thường được sử dụng trong Windows.
Phím Windows và cách sử dụng phím tắt với phím Windows
Phím Windows là một trong những phím được sử dụng khá nhiều khi cần phải sử dụng phím tắt. Dưới đây sẽ là tổng hợp các phím tắt thông dụng với phím Windows mà có thể bạn sẽ cần:
- Windows: Dùng để đóng hoặc mở menu Start.
- Windows + D: Dùng để ẩn/hiện tất cả các cửa sổ đang mở trên máy tính.
- Windows + M: Thu nhỏ cửa sổ đang mở xuống thanh Taskbar.
- Windows + L: Khóa màn hình máy tính lại.
- Windows + I: Mở cửa sổ Settings.
- Windows + Alt + D: Ẩn/hiện ngày giờ.
- Windows + Tab: Mở Task View.
- Windows + G: Mở Game bar.
- Windows + T: Chuyển đổi lần lượt giữa các ứng dụng trên thanh Taskbar.
Chức năng các phím tắt F trên bàn phím
Bất kì chiếc máy tính nào cũng sẽ có một hàng phím F ở đầu màn hình máy tính. Vậy các phím này có công dụng gì và cách sử dụng chúng ra sao vẫn là câu hỏi vẫn còn nhiều người chưa biết, hãy cùng chúng tôi tìm hiểu nhé:
- F2: Đổi tên của một mục đã được chọn.
- F3: Hỗ trợ tìm kiếm file nhanh chóng hơn trong File Explorer.
- F4: Highlight thanh địa chỉ của tệp hoặc thư mục trong File Explorer.
- F5: Dùng để Refresh cửa sổ đang mở/ đang hoạt động.
- F6: Bỏ qua các phần thử như tab, nút, thanh tìm kiếm… trong cửa sổ hoặc màn hình.
- Alt + F8: Hiển thị mật khẩu đăng nhập trên màn hình.
- F10: Truy cập thanh menu trong cửa sổ đang hoạt động.
Phím tắt Windows chung
Đây là các tổ hợp phím tắt máy tính được sử dụng nhiều nhất khi dùng máy tính và có thể sử dụng với hầu hết các ứng dụng trên máy tính. Hãy cùng tìm hiểu xem đó là những tổ hợp phím nào nhé:
- Ctrl + A: Chọn/bôi đen tất cả trên màn hình.
- Ctrl + C: Copy một đối tượng đã được chọn trước đó.
- Ctrl + X: Cắt một đối tượng đã được chọn trước đó.
- Ctrl + V: Dán đối tượng đã sao chép/cắt trước đó.
- Ctrl + Z: Quay ngược lại trước đó.
- Ctrl + Esc: Công dụng như phím Windows, dùng để mở menu Start.
- Ctrl + F4: Đóng cửa sổ hiện hành.
- Ctrl/Alt + Enter: Mở Properties của thư mục/tập tin đang được chọn.
- Tab: Di chuyển giữa các thành phần trên cửa sổ đang mở.
Phím tắt máy tính dùng để chụp màn hình
Trong quá trình sử dụng máy tính, sẽ có nhiều lúc bạn cần chụp màn hình để lưu lại một thông tin gì đó quan trọng nhưng sử dụng cách chụp hình thủ công thì rất mất thời gian. Sau đây bài viết sẽ hướng dẫn bạn cách chụp màn hình máy tính bằng phím tắt máy tính cực kỳ đơn giản:
- PrtScn: Đây là phím được tích hợp sẵn trên bàn phím máy tính. Bạn có thể dùng nó để chụp ảnh toàn bộ màn hình và lưu vào Clipboard.
- Windows + PrtScn: Bạn có thể dùng tổ hợp phím tắt này nếu muốn chụp ảnh toàn bộ màn hình và lưu vào một thư mục đã có sẵn trên máy tính.
- Windows + Shift + S: Tổ hợp phím này được sử dụng để chụp một phần màn hình trên máy tính và lưu vào Clipboard. Cách sử dụng là bạn nhấn tổ hợp phím trên và kéo thả chuột chọn phần màn hình mà bạn muốn chụp.
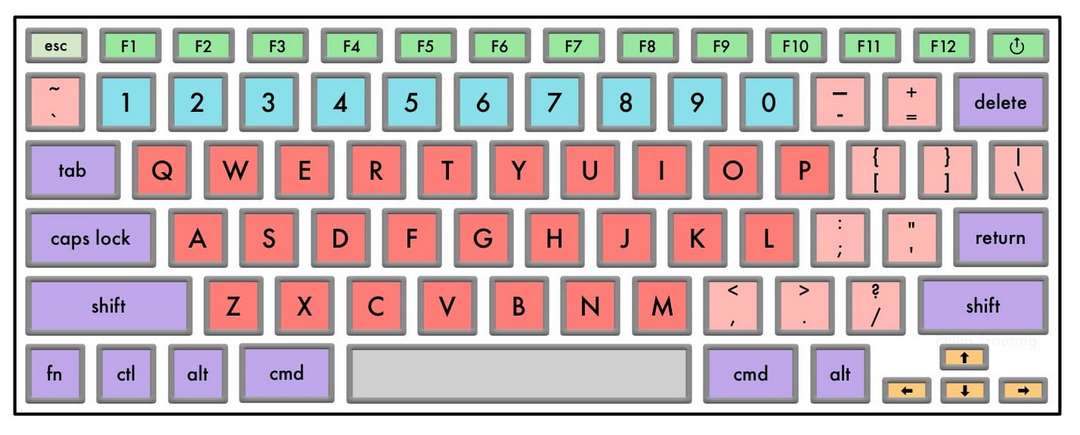
Sử dụng phím tắt để tắt máy tính trên Windows 8, 10
Trong nhiều trường hợp, bạn có thể sẽ không sử dụng chuột để tắt máy tính được thì việc sử dụng các tổ hợp phím tắt máy tính là một lựa chọn hay không thể bỏ qua. Cách tắt máy tính bằng phím tắt khá đơn giản và tương tự nhau ở hai hệ điều hành là Windows 8 và Windows 10. Sau đây sẽ là chi tiết các bước thực hiện thao tác đã mang có thể dễ dàng dùng phím tắt nhanh nhất:
- Bước 1: Bạn tắt hết các cửa sổ đang hoạt động trên máy tính.
- Bước 2: Bạn nhấn tổ hợp Windows X và sẽ có một thanh menu bảng chọn hiện ra.
- Bước 3: Bạn nhấn phím chữ “U” trên bàn phím để mở mục “Shut down or sign out” và một bảng chọn khác sẽ hiện ra.
- Bước 4: Bạn tiếp tục nhấn phím chữ ”U” để chọn mục “ Shut down”. Lúc này máy tính của bạn sẽ tự động tắt mà không cần phải sử dụng chuột.
Bên trên là quá trình các bước tắt máy tính nhưng không sử dụng chuột ở Windows 8 và Windows 10. Các bước thực hiện rất đơn giản có phải không. Nếu máy tính của bạn đang sử dụng hai hệ điều hành trên thì còn không nhanh tay áp dụng thử đi nào.
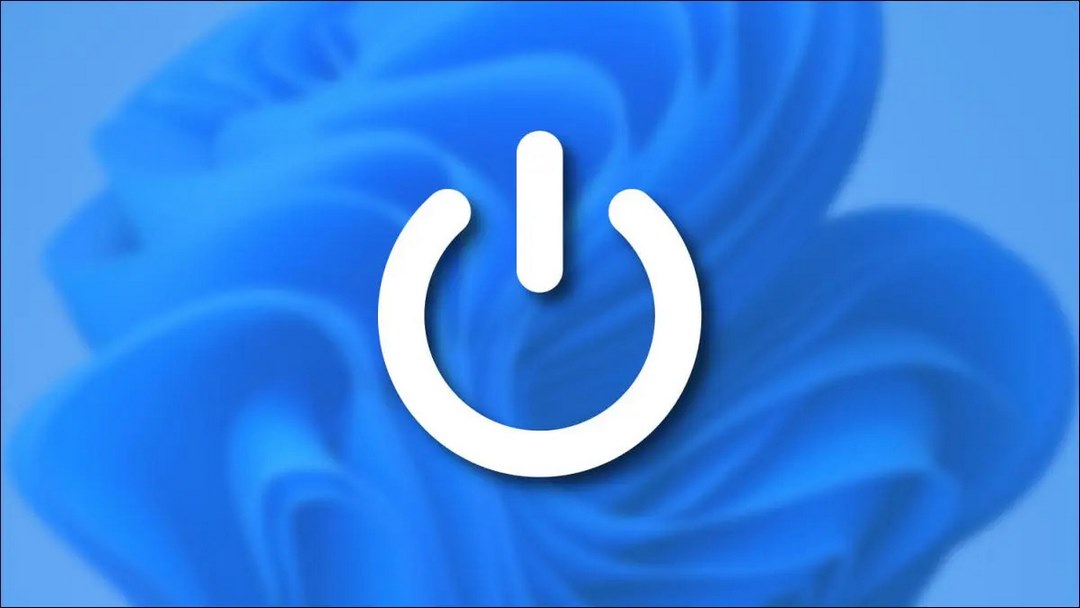
Cách tạo phím tắt máy tính cho ứng dụng
Ngoài việc sử dụng các phím tắt đã được tích hợp sẵn trên máy thì bạn cũng có thể tự tạo cho chiếc máy tính của mình những tổ hợp phím tắt riêng. Việc tự tạo phím tắt máy tính riêng cho các ứng dụng trên máy có thể được thực hiện rất đơn giản với 2 cách sau đây.
Tạo Desktop Shortcut
Sử dụng Desktop Shortcut là cách được nhiều người lựa chọn sử dụng khi muốn tạo phím tắt cho một ứng dụng bất kì. Bạn có thể dễ dàng tạo phím tắt máy tính cho ứng dụng bằng Desktop Shortcut chỉ với các bước đơn giản sau đây:
- Bước 1: Bạn mở Cortana hoặc sử dụng thanh tìm kiếm trên Taskbar và gõ từ khóa “cmd” rồi nhấn chuột phải chọn “Command Prompt” và chọn tiếp “Run as administrator”.
- Bước 2: Sẽ có một cửa sổ đen hiện ra. Tại vị trí con trỏ chuột đang để sẵn, bạn nhập lệnh “explorer shell: AppsFolder” sau đó nhấn “Enter”. Lúc này sẽ có một cửa sổ với danh sách tất cả các ứng dụng đang có trên máy của bạn xuất hiện trên màn hình.
- Bước 3: Bạn nhấp chuột phải vào ứng dụng bạn muốn sau đó chọn “Create shortcut”.
- Bước 4: Có thể sẽ có một cửa sổ nhỏ hiện ra hỏi bạn có muốn đặt shortcut trên màn hình desktop hay không thì bạn hãy nhấn chọn “Yes”. Lúc này, một biểu tượng shortcut mới sẽ xuất hiện trên màn hình máy tính của bạn.
- Bước 5: Tại shortcut mới, bạn nhấn chuột phải sau đó chọn “Properties”.
- Bước 6: Sẽ có một cửa sổ mới với tiêu đề “Tên ứng dụng – Shortcut Properties” hiện ra. Bạn tiếp tục chọn tab “ Shortcut” để tiến hành cài đặt phím tắt cho ứng dụng.
- Bước 7: Tại mục “Shortcut key” bạn nhập tổ hợp phím tắt bạn muốn cài đặt cho shortcut. Lưu ý rằng tổ hợp phím tắt bạn nhập phải có dạng “Ctrl + Alt + chữ/số”.
- Bước 8: Nhấn chọn “OK”. Lúc này ứng dụng của bạn đã được cài đặt phím tắt để mở rồi đó.
Sử dụng Menu Start
Cách này được sử dụng để tạo phím tắt cho các ứng dụng được cài đặt trực tiếp hoặc tải từ Windows Store. Sau đây sẽ là cách sử dụng Menu Start để tạo phím tắt máy tính cho ứng dụng:
- Bước 1: Bạn nhấn phím Windows trên bàn phím hoặc chọn vào biểu tượng Windows ở góc dưới bên trái màn hình để mở Menu Start.
- Bước 2: Nhấn chọn vào mục “All apps” để hiển thị tất cả các ứng dụng trên máy tính và di chuyển theo bảng chữ cái để tìm ứng dụng bạn muốn.
- Bước 3: Nhấp chuột phải chọn ứng dụng mà bạn muốn sau đó chọn “Open file location”. Lúc này, cửa sổ thư mục lưu ứng dụng đó sẽ hiện ra trên màn hình.
- Bước 4: Bạn nhấp chuột phải vào biểu tượng ứng dụng và chọn “Properties”.
- Bước 5: Một cửa sổ mới với tiêu để “ Tên ứng dụng + Properties” hiện ra. Tại đây, bạn chọn vào tab “ Shortcut” ở bên dưới thanh tiêu đề.
- Bước 6: Tại mục “Shortcut key” bạn nhập tổ hợp phím bạn muốn cài đặt cho ứng dụng sau đó chọn “OK”.

Các tổ hợp phím tắt máy tính dùng trong trình soạn thảo
Trong quá trình soạn thảo văn bản, để quá trình soạn thảo được nhanh chóng và thuận tiện hơn thì người ta thường hay sử dụng các tổ hợp phím tắt máy tính. Sau đây sẽ là một số tổ hợp phím tắt thường được sử dụng trong soạn thảo văn bản:
- Ctrl + A: Chọn tất cả văn bản
- Ctrl + C: Sao chép phần văn bản đã chọn
- Ctrl + X: Cắt phần văn bản đã chọn
- Ctrl + V: Dán phần văn bản đã sao chép/cắt trước đó
- Ctrl + Shift + V: Dán đặc biệt (Dán mà không áp dụng định dạng trước đó của văn bản mà theo định dạng của văn bản hiện tại).
- Ctrl + Z: Trở lại hành động vừa làm trước đó
- Ctrl + Y: Khôi phục lại hành động gần nhất vừa hoàn tác

Kết luận
Bên trên là tổng hợp các tổ hợp phím tắt máy tính giúp cho quá trình làm việc với máy tính của bạn được nhanh chóng và hiệu quả hơn. Hy vọng sau bài viết hôm nay bạn đã có thể giải đáp được thắc mắc của bản thân cũng như thu thập được các kiến thức cần thiết. Cảm ơn bạn đã lựa chọn theo dõi bài viết hôm nay.