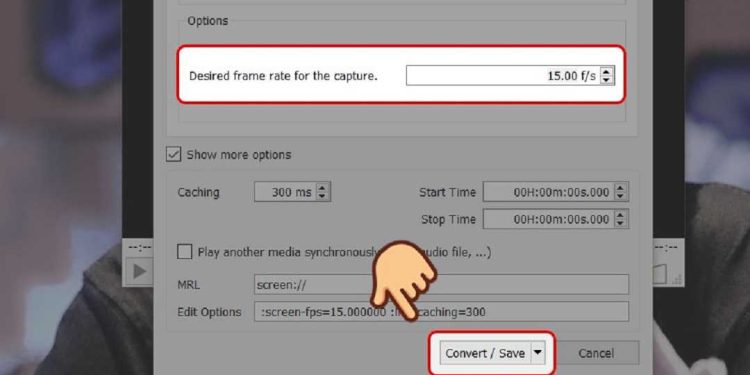Ngoài việc là trình phát nhạc, video phổ biến được nhiều người sử dụng thì VLC Media Player còn hỗ trợ các công cụ để có thể quay màn hình không kém gì các phần mềm chuyên dụng khác. Bài viết dưới đây mình sẽ hướng dẫn cách quay màn hình máy tính bằng VLC Media Player trên máy tính, laptop. Hãy cùng theo dõi nhé!
I. Cách quay video màn hình bằng VLC Media Player
1. Hướng dẫn nhanh
- Mở phần mềm VLC trên máy tính > Vào Media > Chọn Convert / Save > Chọn mục Capture Device > Chọn vào biểu tượng mũi tên của mục Capture mode > Chọn Desktop.
- Thiết lập tốc độ cho video của mình ở Desired frame rate > Nhấn vào Convert/Save > Chọn biểu tượng mũi tên trong mục Profile và chọn định dạng cho video > Ở mục Destination file chọn Browse > Chọn vị trí lưu video sau khi quay xong > Chọn Save > Nhấn Start để bắt đầu.
2. Hướng dẫn chi tiết
- Bước 1: Mở phần mềm VLC trên máy tính, click vào Media và chọn Convert / Save.
Mở phần mềm VLC trên máy tính, click vào Media và chọn Convert / Save
- Bước 2: Tại bảng hiện ra chọn mục Capture Device, chọn vào biểu tượng mũi tên của mục Capture mode và chọn tiếp Desktop.
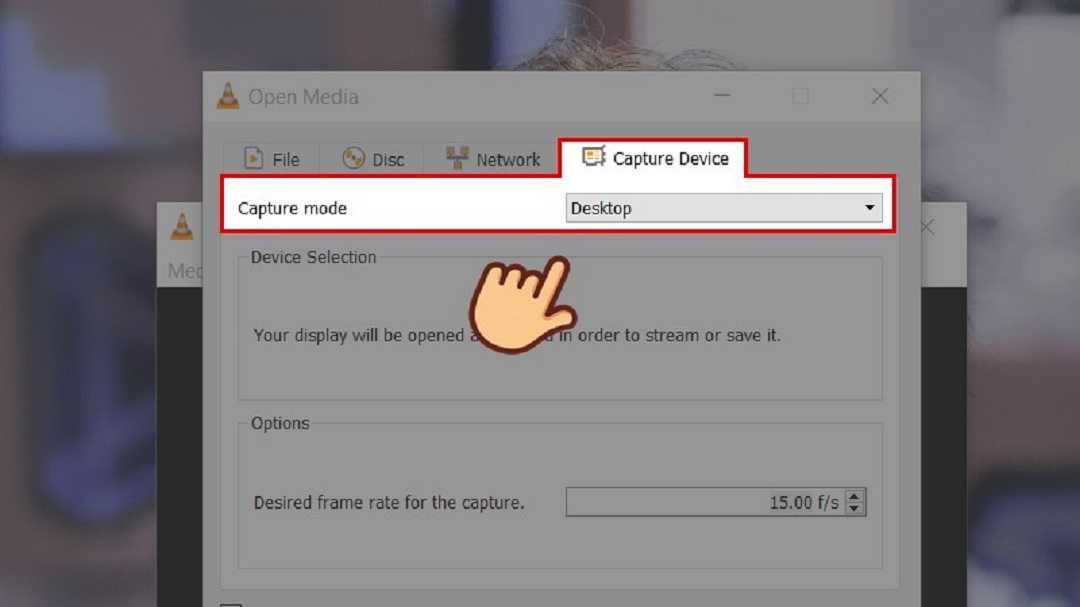
- Bước 3: Thiết lập tốc độ (số hình/giây) cho video của mình ở Desired frame rate. Tốc độ này càng cao thì chất lượng hình ảnh càng mượt mà, nhưng đồng thời dung lượng file cũng sẽ lớn hơn và ngược lại. Nếu chỉ muốn ghi ở mức bình thường thì có thể chọn tốc độ mặc định là 15FPS. Thiết lập xong, nhấn vào Convert/Save để tiếp tục.
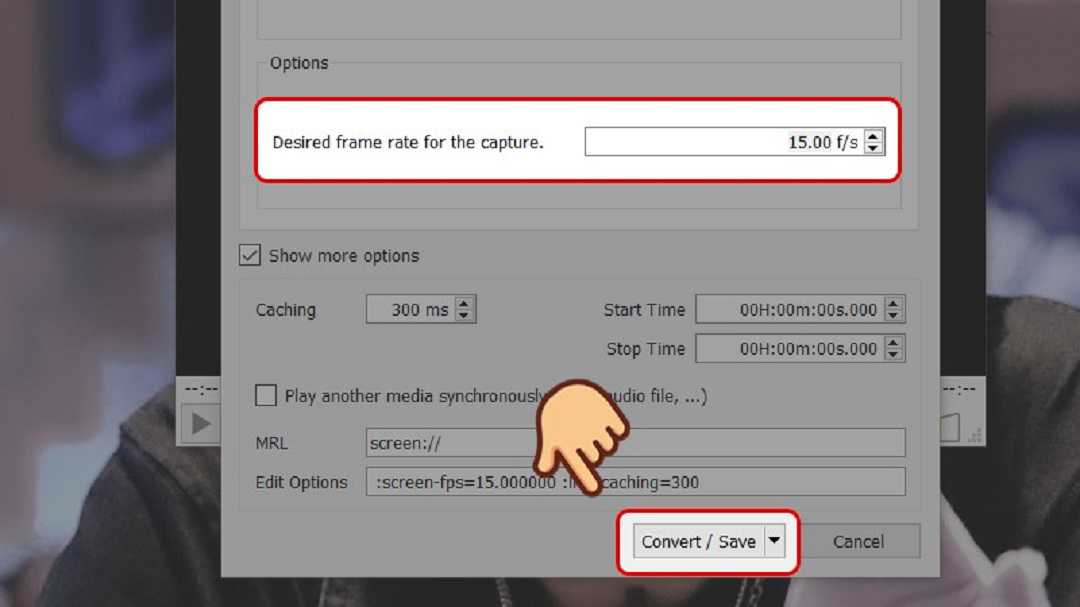
- Bước 4: Chọn biểu tượng mũi tên trong mục Profile và chọn định dạng cho video của bạn.
Nếu muốn thay đổi, điều chỉnh độ phân giải và mã hóa video, bạn hãy nhấp vào biểu tượng sửa chữa (Edit selected profile) ở bên cạnh và tiến hành điều chỉnh.
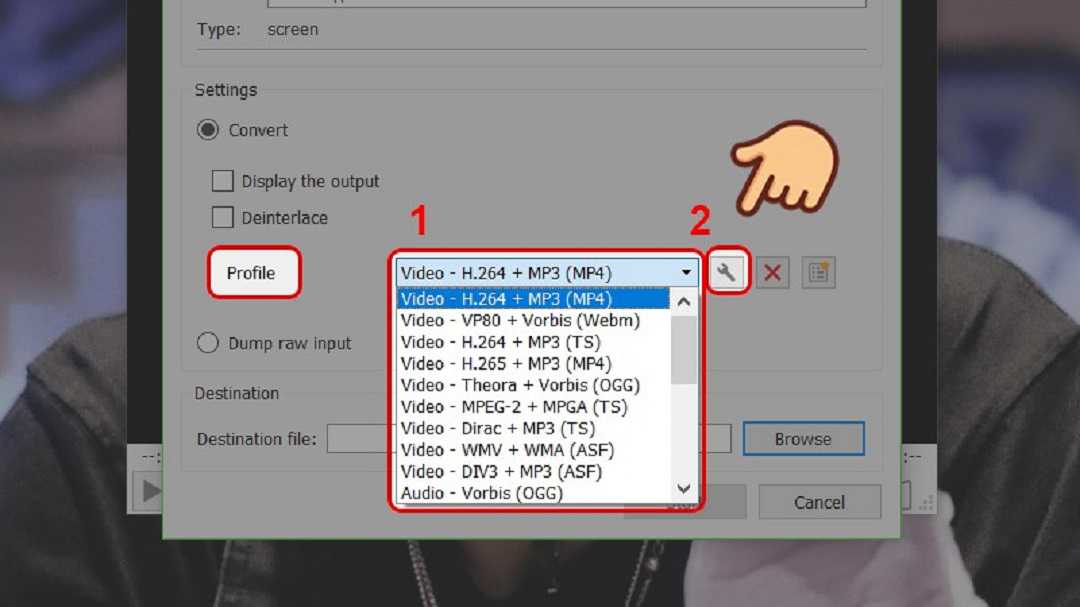
- Bước 5: Ở mục Destination file chọn Browse và chọn vị trí lưu video sau khi quay xong và chọn Save.
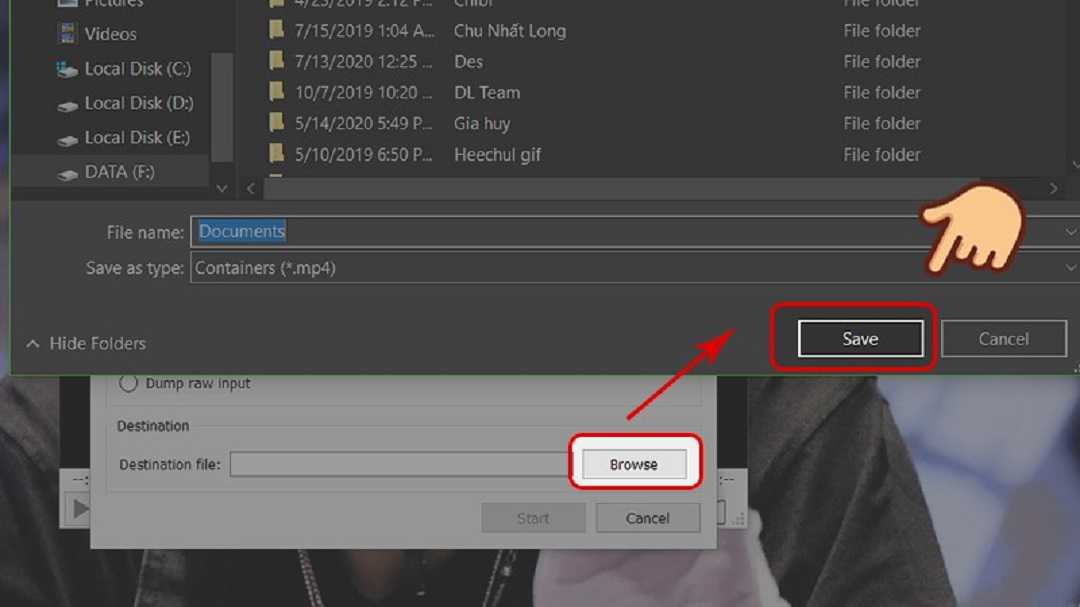
- Bước 6: Nhấn Start để bắt đầu quá trình quay màn hình.
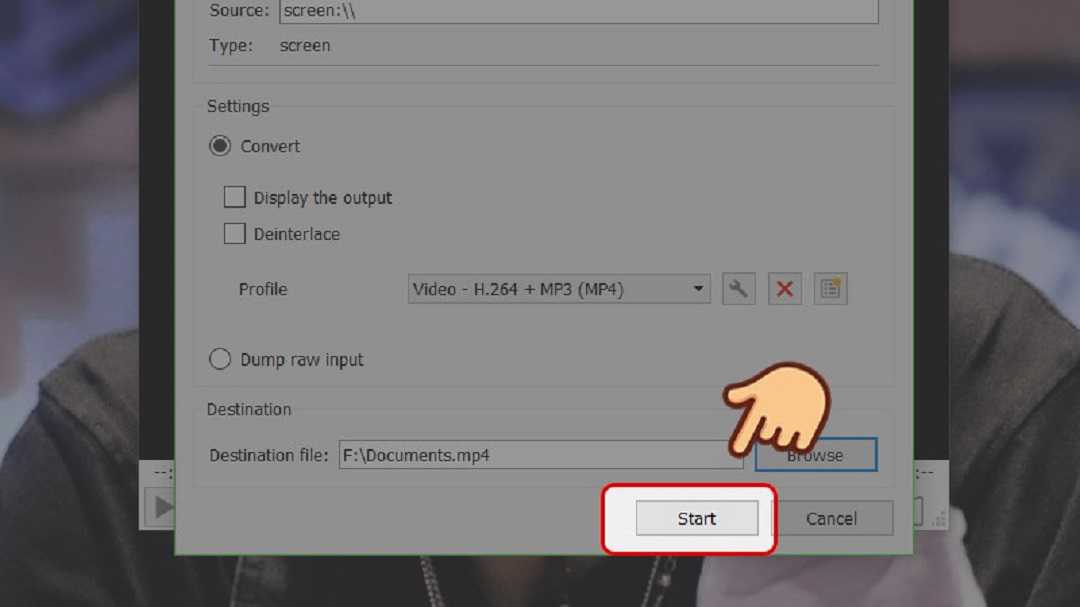
- Bước 7: Khi quay, bạn sẽ thấy màn hình hiển thị cửa sổ này, bạn có thể tùy chỉnh âm lượng, tạm dừng hoặc dừng hẳn khi đã quay xong. Khi chọn dừng hẳn, video sẽ tự động được lưu lại ở vị trí khi nãy bạn chọn.
Kết luận
Trên đây là bài viết hướng dẫn Cách quay màn hình bằng VLC Media Player trên máy tính, laptop. Hãy cùng thử sử dụng tính năng tuyệt vời của phần mềm này và chia sẻ kết quả ở bên dưới phần bình luận nhé! Chúc các bạn thành công!