Hướng dẫn Tự Cài Win 7 Tại Nhà Dễ Dàng và Hiệu Quả là một bài viết hữu ích giúp bạn có thể tự mình cài đặt Windows 7 trên máy tính của mình một cách dễ dàng và hiệu quả. Bài viết sẽ hướng dẫn bạn các bước cần thiết để cài đặt Windows 7, bao gồm cả cách chuẩn bị, cài đặt và cấu hình. Hãy theo dõi bài viết này để biết cách cài đặt Windows 7 một cách dễ dàng và hiệu quả tại nhà.
Các Bước Cài Đặt Windows 7 Tại Nhà
Cài đặt Windows 7 tại nhà là một trong những công việc quan trọng nhất bạn sẽ phải thực hiện khi sử dụng máy tính. Bước cài đặt này có thể được thực hiện bằng cách sử dụng đĩa cài đặt hoặc tải về từ trang web của Microsoft.
Bước 1: Chuẩn bị
Trước khi bắt đầu cài đặt, bạn cần chuẩn bị một số thứ cần thiết. Đầu tiên, bạn cần có một bản sao của Windows 7. Nếu bạn không có bản sao này, bạn có thể tải về từ trang web của Microsoft. Sau đó, bạn cần kiểm tra xem máy tính của bạn có đủ yêu cầu hệ thống để cài đặt Windows 7 không.
Bước 2: Tạo USB Boot
Sau khi bạn đã chuẩn bị đủ các thứ cần thiết, bạn cần tạo một USB boot để cài đặt Windows 7. Để làm điều này, bạn cần sử dụng một ổ đĩa USB và một bản sao của Windows 7. Bạn cũng cần có một phần mềm có thể tạo USB boot như Rufus hoặc Universal USB Installer.
Bước 3: Cài đặt Windows 7
Khi bạn đã tạo USB boot, bạn có thể bắt đầu cài đặt Windows 7. Để làm điều này, bạn cần đặt USB boot vào máy tính của mình và khởi động lại máy tính. Khi máy tính khởi động lại, bạn sẽ thấy một màn hình chọn hệ điều hành. Bạn cần chọn Windows 7 và nhấp vào nút “Cài đặt”.
Bước 4: Điền thông tin
Sau khi bạn đã chọn Windows 7, bạn sẽ được yêu cầu điền vào một số thông tin. Bạn sẽ cần điền vào tên người dùng, mật khẩu, và một số thông tin khác. Sau khi bạn đã điền đầy đủ thông tin, bạn có thể nhấp vào nút “Tiếp theo” để tiếp tục quá trình cài đặt.
Bước 5: Hoàn thành
Sau khi bạn đã hoàn thành các bước trên, bạn sẽ thấy một màn hình thông báo rằng quá trình cài đặt đã hoàn tất. Bạn có thể nhấp vào nút “Hoàn tất” để khởi động lại máy tính và sử dụng Windows 7.
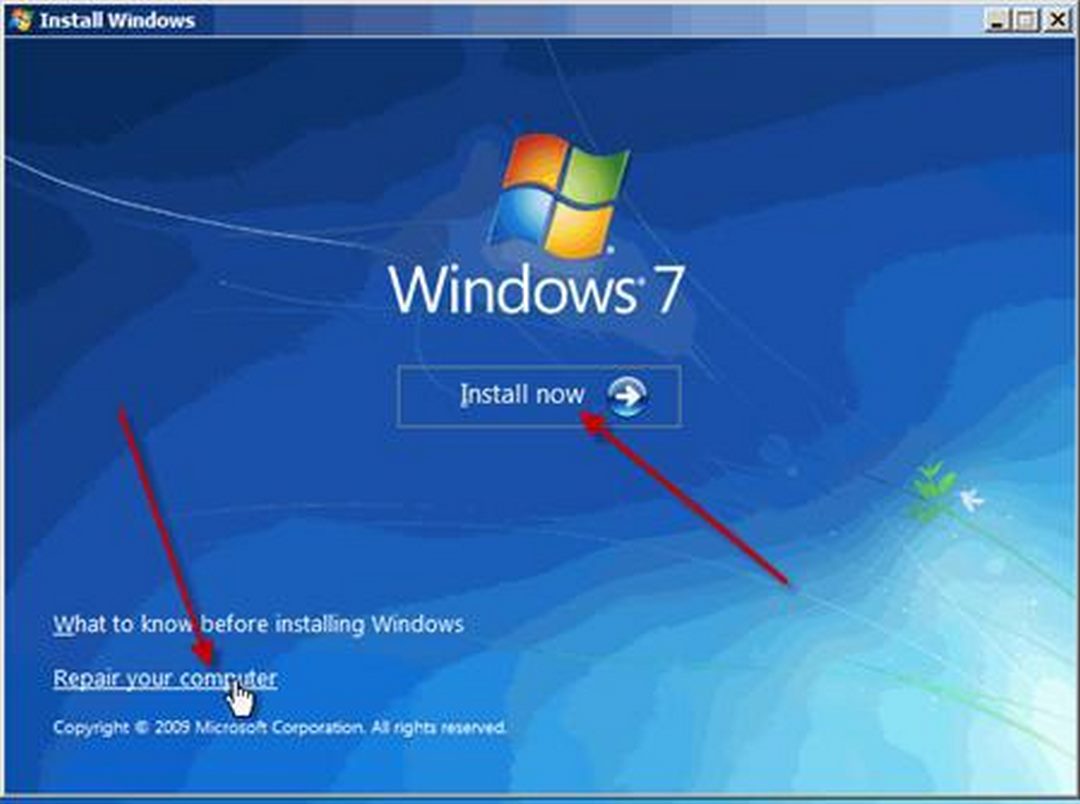
Hướng Dẫn Cài Đặt Driver Sau Khi Cài Win 7
Khi bạn đã cài win tại nhà thành công, bạn sẽ cần phải cài đặt các driver để hệ thống hoạt động tốt nhất. Hướng dẫn cài đặt driver sau khi cài Win 7 như sau:
Bước 1: Tải về các driver cần thiết. Bạn có thể tìm kiếm trên trang web của nhà sản xuất hoặc trên các trang web cung cấp driver.
Bước 2: Sau khi tải về, bạn cần giải nén file driver và chạy file cài đặt.
Bước 3: Khi cài đặt bắt đầu, bạn sẽ thấy một cửa sổ hiển thị các lựa chọn cài đặt. Chọn “Cài Đặt” để tiếp tục quá trình cài đặt.
Bước 4: Tiếp theo, bạn sẽ thấy một cửa sổ hiển thị các lựa chọn cài đặt khác. Chọn “Tự Động Cài Đặt” để cho phép hệ thống tự động cài đặt driver.
Bước 5: Cuối cùng, bạn sẽ thấy một cửa sổ hiển thị thông báo cài đặt thành công. Nhấn “Hoàn Thành” để hoàn tất quá trình cài đặt.
Sau khi hoàn tất các bước trên, bạn đã cài đặt thành công driver cho hệ thống Windows 7. Bạn có thể kiểm tra trong “Quản lý thiết bị” để xem driver đã được cài đặt thành công hay chưa.
Cách Sử Dụng Công Cụ Cài Đặt Windows 7
Công cụ Cài Đặt Windows 7 là một phần của hệ điều hành Windows 7, nó giúp người dùng cài đặt và cập nhật hệ điều hành Windows 7. Công cụ cài đặt Windows 7 cũng cung cấp cho người dùng các tính năng như cài đặt bản cập nhật, cài đặt các ứng dụng, cài đặt các thiết bị, cài đặt các dịch vụ và cài đặt các tính năng mở rộng.
Để sử dụng công cụ cài đặt Windows 7, người dùng cần phải tải về bản cài đặt Windows 7 từ trang web của Microsoft. Sau khi tải về, người dùng cần chạy file cài đặt để bắt đầu quá trình cài đặt. Trong quá trình cài đặt, người dùng sẽ được yêu cầu nhập một số thông tin như tên người dùng, mật khẩu và các thông tin khác. Sau khi hoàn tất các bước cài đặt, người dùng sẽ có thể sử dụng hệ điều hành Windows 7.
Ngoài ra, công cụ cài đặt Windows 7 còn cung cấp cho người dùng các tính năng như cập nhật hệ điều hành, cài đặt các ứng dụng, cài đặt các thiết bị, cài đặt các dịch vụ và cài đặt các tính năng mở rộng. Người dùng cũng có thể sử dụng công cụ cài đặt Windows 7 để sao lưu và khôi phục hệ điều hành Windows 7.
Với công cụ cài đặt Windows 7, người dùng có thể dễ dàng cài đặt và cập nhật hệ điều hành Windows 7. Nó cũng cung cấp cho người dùng các tính năng như cài đặt các ứng dụng, cài đặt các thiết bị, cài đặt các dịch vụ và cài đặt các tính năng mở rộng. Do đó, công cụ cài đặt Windows 7 là một công cụ hữu ích giúp người dùng cài đặt và cập nhật hệ điều hành Windows 7 một cách dễ dàng.
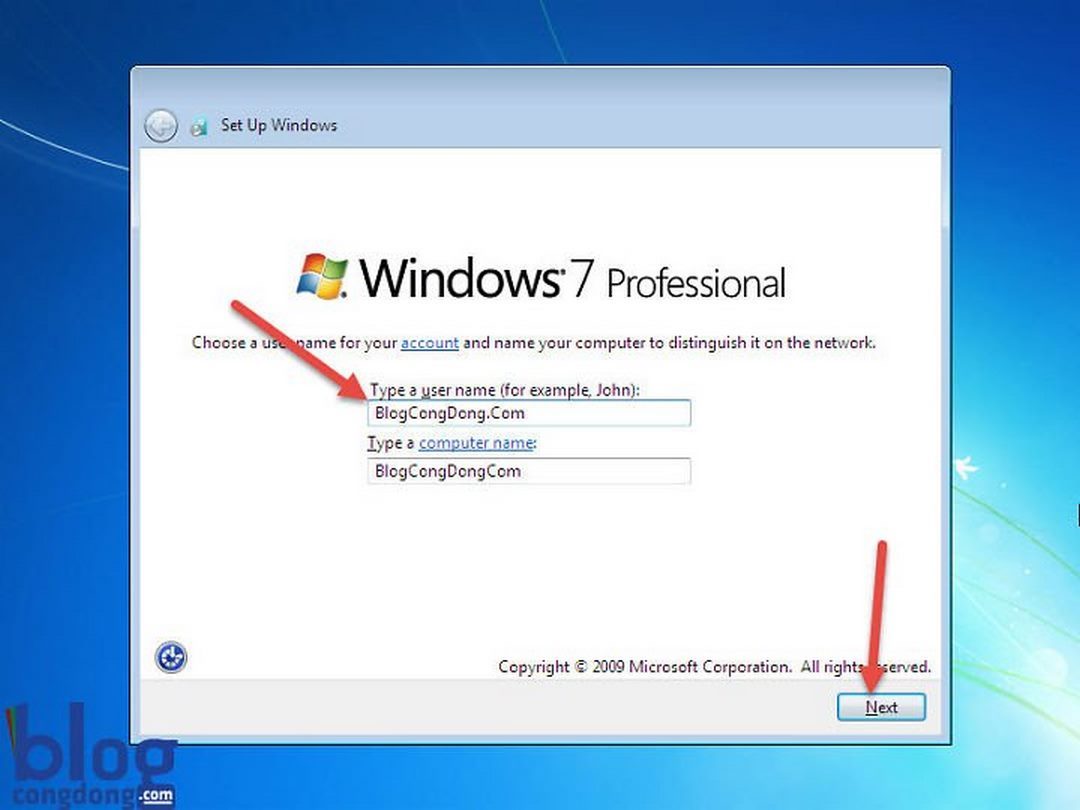
Cách Xử Lý Lỗi Khi Cài Win 7
Khi cài đặt Windows 7, bạn có thể gặp phải những lỗi khác nhau. Những lỗi này có thể dẫn đến việc cài đặt không thành công hoặc hệ thống không hoạt động bình thường. Để xử lý các lỗi này, bạn cần thực hiện một số bước cơ bản.
Đầu tiên, bạn cần kiểm tra xem có bất kỳ phần mềm diệt virus nào đang chạy trong hệ thống của bạn hay không. Nếu có, hãy tắt nó trước khi tiến hành cài đặt Windows 7.
Tiếp theo, bạn cần kiểm tra xem có bất kỳ phần mềm quản lý tài nguyên nào đang chạy trong hệ thống của bạn hay không. Nếu có, hãy tắt nó trước khi tiến hành cài đặt Windows 7.
Sau đó, bạn cần kiểm tra xem có bất kỳ phần mềm quản lý bộ nhớ nào đang chạy trong hệ thống của bạn hay không. Nếu có, hãy tắt nó trước khi tiến hành cài đặt Windows 7.
Cuối cùng, bạn cần kiểm tra xem có bất kỳ phần mềm quản lý ổ đĩa nào đang chạy trong hệ thống của bạn hay không. Nếu có, hãy tắt nó trước khi tiến hành cài đặt Windows 7.
Ngoài ra, bạn cũng nên kiểm tra xem có bất kỳ phần mềm quản lý thiết bị nào đang chạy trong hệ thống của bạn hay không. Nếu có, hãy tắt nó trước khi tiến hành cài đặt Windows 7.
Nếu bạn vẫn gặp phải lỗi khi cài đặt Windows 7, bạn có thể thử sử dụng công cụ khắc phục lỗi của Microsoft để khắc phục các lỗi cài đặt. Công cụ này có thể được tải về từ trang web của Microsoft.
Ngoài ra, bạn cũng có thể thử sử dụng công cụ khắc phục lỗi của Microsoft để khắc phục các lỗi cài đặt. Công cụ này có thể được tải về từ trang web của Microsoft.
Nếu bạn vẫn gặp phải lỗi khi cài đặt Windows 7, bạn có thể thử sử dụng công cụ khắc phục lỗi của Microsoft để khắc phục các lỗi cài đặt. Bạn cũng có thể tham khảo các bài viết trên mạng để tìm hiểu thêm về cách xử lý lỗi khi cài đặt Windows 7.
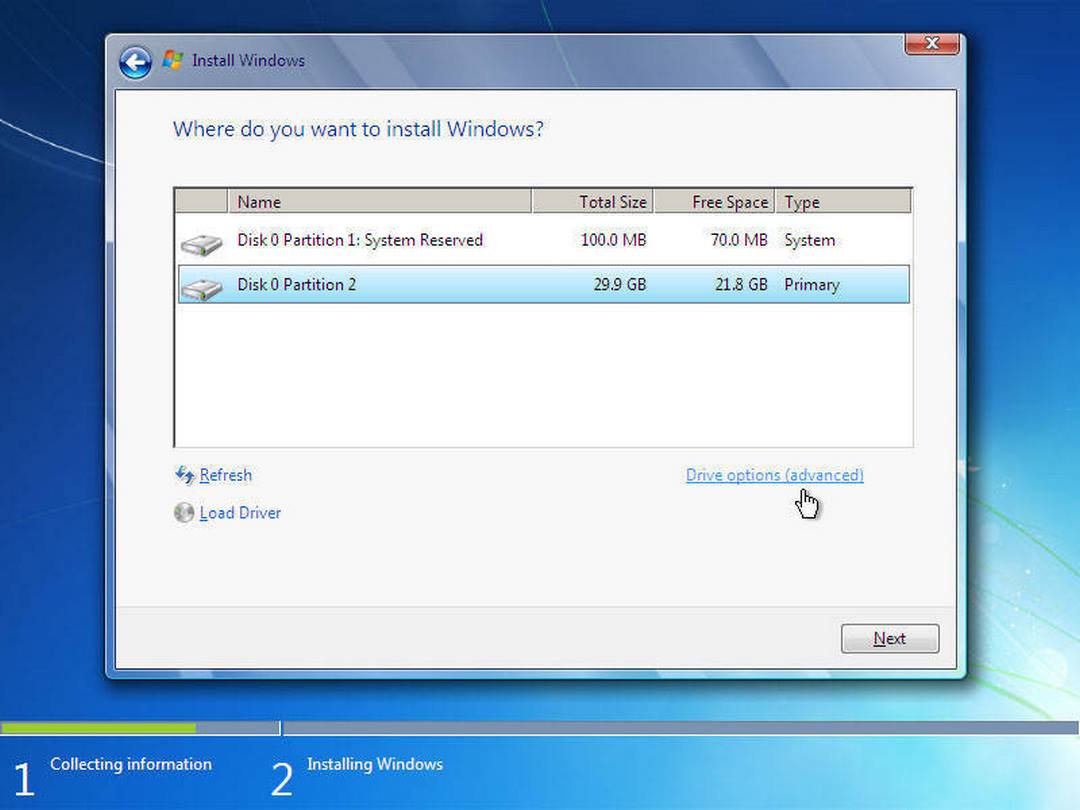
Cách Tối Ưu Hóa Hiệu Năng Máy Tính Sau Khi Cài Win 7
Cài đặt Windows 7 là một trong những cách tối ưu hóa hiệu năng máy tính của bạn. Những bước sau đây sẽ giúp bạn tối ưu hóa hiệu năng máy tính của mình sau khi cài đặt Windows 7:
1. Cập nhật phần mềm: Bạn nên cập nhật phần mềm của mình thường xuyên để đảm bảo rằng máy tính của bạn đang chạy phiên bản mới nhất và được bảo vệ tốt nhất.
2. Xóa các ứng dụng không cần thiết: Bạn nên xóa các ứng dụng không cần thiết để giảm tải cho máy tính của mình.
3. Tắt các dịch vụ không cần thiết: Bạn cũng nên tắt các dịch vụ không cần thiết để giảm tải cho máy tính của mình.
4. Sử dụng phần mềm tối ưu hóa: Bạn có thể sử dụng các phần mềm tối ưu hóa để giúp tối ưu hóa hiệu năng máy tính của mình.
5. Sử dụng phần mềm diệt virus: Bạn nên sử dụng phần mềm diệt virus để đảm bảo rằng máy tính của bạn không bị nhiễm virus.
6. Sử dụng phần mềm tối ưu hóa bộ nhớ: Bạn cũng nên sử dụng phần mềm tối ưu hóa bộ nhớ để giúp tối ưu hóa hiệu năng máy tính của mình.
7. Sử dụng phần mềm tối ưu hóa đĩa cứng: Bạn cũng nên sử dụng phần mềm tối ưu hóa đĩa cứng để giúp tối ưu hóa hiệu năng máy tính của mình.
8. Sử dụng phần mềm tối ưu hóa mạng: Bạn cũng nên sử dụng phần mềm tối ưu hóa mạng để giúp tối ưu hóa hiệu năng máy tính của mình.
Ngoài ra, bạn cũng nên kiểm tra các cài đặt hệ thống của mình để đảm bảo rằng máy tính của bạn đang chạy tốt nhất. Bạn cũng nên kiểm tra các cài đặt bảo mật của mình để đảm bảo rằng máy tính của bạn được bảo vệ tốt nhất.
Kết luận
Việc cài đặt Windows 7 tại nhà không phải là một công việc dễ dàng, nhưng với hướng dẫn trên, bạn sẽ có thể thực hiện cài đặt một cách hiệu quả và an toàn. Bạn cũng cần phải chú ý đến các yêu cầu hệ thống và các bước cài đặt để tránh gặp phải các vấn đề trong quá trình cài đặt. Chúc bạn thành công!












